Antes mesmo de ser lançada a versão final da mais recente versão do Windows, a Microsoft já havia disponibilizado uma versão do Visual Studio 2012 com a versão Developer Preview do seu novo sistema operacional.
Com o lançamento do Windows 8, a Microsoft está assumindo uma postura bem mais “agressiva” no que diz respeito a convidar os profissionais para desenvolverem aplicações para a Windows Store. São novas ferramentas, cursos gratuitos, descontos para certificações, vídeos de divulgação frequentemente lançados, palestras ao redor do mundo, entre outras estratégias que visam facilitar o desenvolvimento e atrair os programadores.
O desenvolvimento para Windows 8 trouxe muitas novidades, dentre elas a possibilidade de executar a aplicação, a partir do Visual Studio, em uma máquina remota ou no emulador do tablete, além da máquina local.
Como o Windows 8 também pode ser executado em tablets, sendo o Surface o principal produto da Microsoft nesse eixo, e como nesse tipo de ambiente as configurações são um pouco diferentes de um PC, junto com o Visual Studio 2012 vem o emulador de tablete com Windows 8. A possibilidade de testar as apps em um emulador de tablete é fundamental para os desenvolvedores, que podem projetar sua interface para os diversos tipos de configuração de tela que podem ocorrer quando a aplicação é executada em um dispositivo touch screen.
No tradicional botão Run/Start do Visual Studio, agora é possível selecionar o ambiente no qual a app será executada (para aplicações sob o template Windows Store), conforme se vê na figura 1.
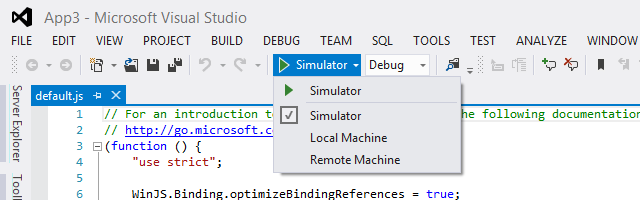
O emulador
Quando o emulador é executado, ele cria uma cópia do ambiente principal da máquina, ou seja, copia a área de trabalho do Windows, de forma que o usuário possa acessar seus dados como se estivesse trabalhando na máquina local.
O emulador em funcionamento pode ser visto na figura 2.
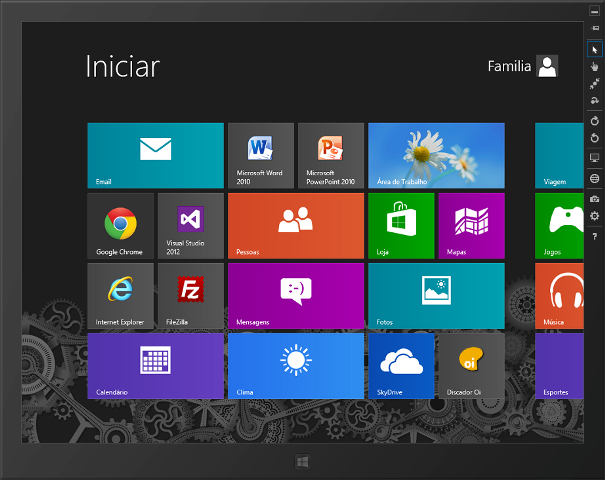
No lado direito existe uma barra com algumas opções para manipular o emulador. Seguindo a ordem de cima para baixo, essas opções são:
- Minimize: minimiza a janela do emulador, mantendo-a na barra de tarefas do Windows, a partir de onde pode ser novamente aberta com apenas um clique.
- Always on top: faz com que a janela do emulador permaneça fixa na tela, sobrepondo-se às demais aplicações. Quando essa opção é selecionada, sempre que outra aplicação for acessada, esta permanecerá por trás do emulador.
- Mouse mode: altera o modo de interação com o emulador, utilizando o cursor do mouse, assim como no ambiente desktop. Com essa opção selecionada, não é possível simular operações de toque na tela (touch screen).
- Basic touch mode: contrária à opção anterior, essa faz com que o modo de interação seja alterado para “toque”, simulando o que ocorre em um tablete, onde o usuário usa geralmente os dedos para acessar a tela.
- Pinch/zoom touch mode: com esta opção selecionada, é possível simular o duplo toque na tela para aplicar zoom (afastando ou aproximando os dedos). Para simular o zoom, basta pressionar o botão esquerdo do mouse e rolar o scroll do mouse (para frente aumenta o zoom e para trás, reduz).
- Rotation touch mode: este modo é utilizado para simular operações de rotação da interface com duplo toque e rotação dos dedos. Para simular a rotação, basta pressionar o botão esquerdo o mouse e rolar o scroll do mouse (para frente rola para a esquerda e para trás, rola para a direita).
- Rotate clockwise (90 degrees): rotaciona o emulador (o device) 90 graus no sentido horário (para a direita).
- Rotate counterclockwise (90 degrees): rotaciona o emulador (o device) 90 graus no sentido anti-horário (para a esquerda).
- Change resolution: permite alterar a resolução da tela do emulador, assim como se faz com o Windows sendo executado em um computador desktop. Clicando nesta opção são listadas as resoluções disponíveis, que também indicam o tamanho da tela em polegadas.
- Set location: com esta opção pode-se alterar a configuração de localização geográfica do emulador, indicando a posição desejada com base na latitude, longitude, altitude e uma margem de erro. Esta configuração é útil para realizar testes de adequação às várias localizações geográficas onde a aplicação pode ser executada (internacionalização).
- Copy screenshot: copia um screenshot (imagem instantânea) do emulador (da tela, não do device, assim como a tecla Print Screen funciona no Windows normalmente) para a área de transferência do Windows, e automaticamente salva uma cópia na biblioteca de imagens, onde é criada uma pasta Windows Simulator.
- Screenshot settings: permite configurar as opções para captura de screenshots utilizando o menu anterior. É possível marcar se uma cópia deve ser salva como arquivo, abrir a pasta com os screenshots salvos e definir a pasta os arquivos devem ser gravados, caso isso esteja configurado dessa forma.
- Help: abre uma página (web) da Microsoft com informações sobre o simulador.
Essas são as opções existentes na lateral direita do emulador, que nos permite simular praticamente todo tipo de interação possível de ser realizada em um aparelho real.
Na parte inferior, ao centro, é possível observar o botão Windows (ver a figura 3), que quando pressionado, leva o usuário ao menu iniciar do Windows.
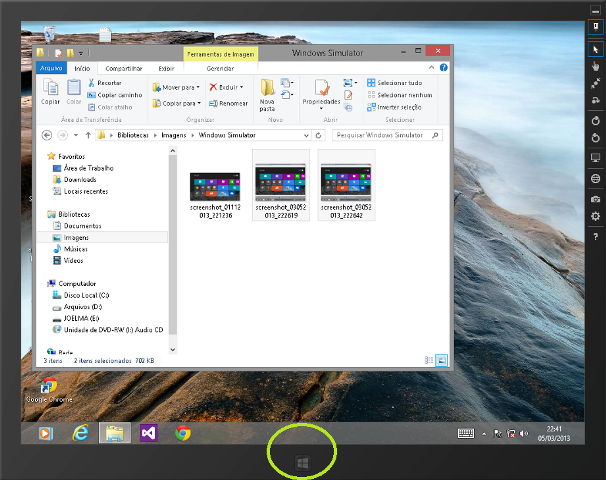
Conclusão
Como vimos, o Windows 8 veio com mais esse grande diferencial com relação ao 7, a possibilidade de ser executado em tablets, o que expande a quantidade de aparelhos executando esse sistema operacional.
Quando se está desenvolvendo uma aplicação para Windows 8, deve-se pensar em como a interface será visualizada em tablets, planejando todo o layout de forma a oferecer sempre a melhor experiência para o usuário. Deve-se prezar sempre pela leveza da interface e facilidade de acesso aos elementos da tela, tais como menus e caixas de texto, por exemplo.
A Microsoft disponibilizou mais essa ferramenta para facilitar a vida dos programadores que pretendem desenvolver aplicações para a Windows Store (Windows Store Apps, como são chamadas as aplicações para Windows 8, por serem todas distribuídas a partir da loja online de aplicações). Assim, não é preciso ter sempre um aparelho físico para testar certas funcionalidades, pois o emulador permite simular a maior parte das ações.
Com isso finalizamos mais este artigo, cujo objetivo foi apresentar o novo emulador do sistema operacional Windows 8.







