Buscando maior qualidade, redução de custos e alta disponibilidade em suas operações, muitas companhias têm enxergado soluções de cloud computing (“computação na nuvem”) como uma importante aposta tecnológica. Atenta a um mercado em expansão e que requer o desenvolvimento de aplicações robustas e interoperáveis, a Microsoft criou a plataforma Windows Azure.
Quanto ao conceito de cloud computing, o mesmo pode ser definido, em linhas gerais, como um modelo computacional em que serviços de software são oferecidos de maneira remota, normalmente através da Internet. Em tais casos, é comum a realização de acordos prévios entre os fornecedores de tais funcionalidades e seus respectivos consumidores, de forma a estabelecer limites de uso e garantias quanto à operação daquilo que se está contratando.
Dentre os motivos que têm levado as organizações a adotarem soluções na nuvem, merecem destaque fatos como a necessidade de se reduzirem os pesados custos comumente associados à infraestrutura de TI, além de um maior enfoque na condução de projetos de software (sem que isto implique num envolvimento direto em questões como o hardware necessário para viabilizar as operações).
Sendo uma plataforma na nuvem bastante robusta e abrangente, o Windows Azure oferece recursos como servidores para a hospedagem de aplicações (ASP.NET Web Forms, MVC, serviços WCF), bancos de dados relacionais (tecnologia SQL Azure), armazenamento de arquivos, serviços para autenticação/autorização de usuários, dentre outros mecanismos.
A finalidade deste artigo é demonstrar como uma conta para avaliação gratuita do Windows Azure pode ser criada. A realização deste procedimento irá possibilitar a realização de testes por um período de 90 dias.
Efetuando o cadastro para a avaliação gratuita do Windows Azure
Inicialmente, será necessário acessar a página da plataforma Windows Azure (Figura 1), a qual está localizada no seguinte endereço: http://www.windowsazure.com/pt-br/.
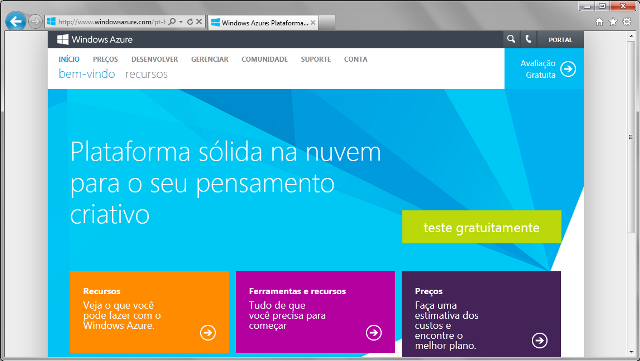
Figura 1: Página inicial da plataforma Windows Azure
Clicando no botão “teste gratuitamente” é apresentada uma tela (Figura 2) com os diversos recursos previstos na avaliação gratuita da plataforma Azure.
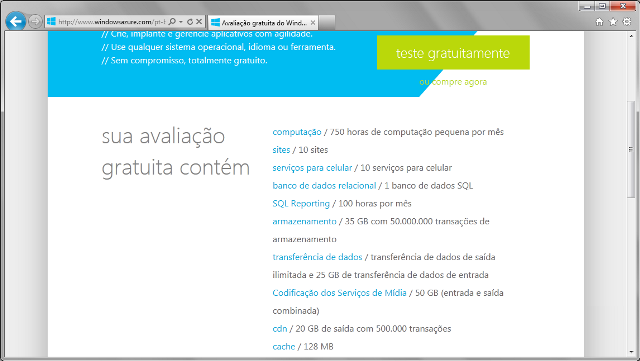
Figura 2: Recursos da avaliação gratuita do Windows Azure
Acionar então novamente a opção “teste gratuitamente”. Neste momento, será solicitada uma conta de acesso da Microsoft - antigo “Windows Live ID” (Figura 3); este login representa a base para o acesso aos diversos serviços disponibilizados remotamente pelo Windows Azure.
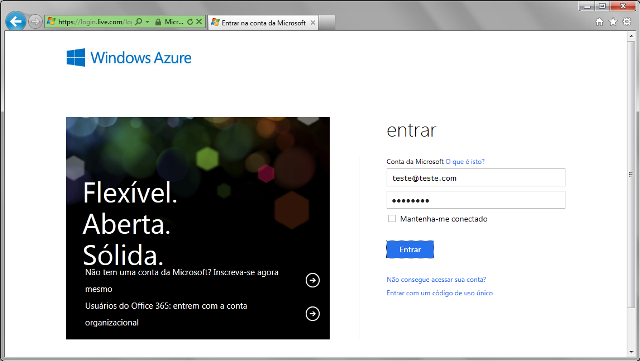
Figura 3: Informando uma conta para acesso ao Windows Azure
Uma vez fornecidos os dados para autenticação, aparecerá uma tela (Figura 4) para a criação da conta de acesso aos serviços da plataforma Windows Azure. Como é possível observar, estão listados os diferentes recursos previstos dentro da avaliação gratuita, além dos pré-requisitos, como um número de celular válido e um cartão de crédito (apenas para questões de comprovação de identidade).
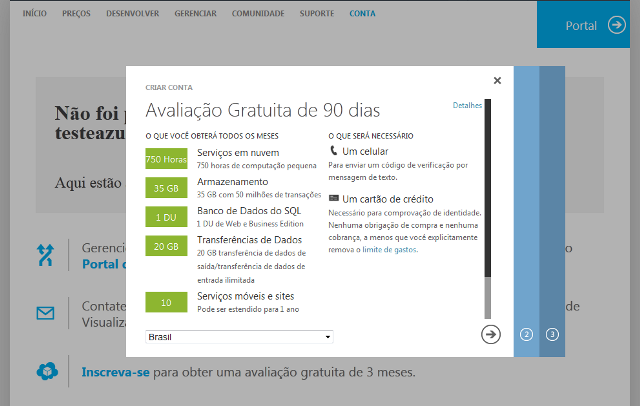
Figura 4: Recursos da Avaliação gratuita do Windows Azure
Clicando no botão avançar (“seta que aponta para a direita”), aparecerá um formulário para o preenchimento do número de celular (Figura 5). O código de verificação que habilitará o acesso ao Windows Azure pode ser enviado tanto por mensagem de texto (opção escolhida neste exemplo), quanto através de uma ligação telefônica.
Assim que o telefone for informado, a Microsoft transmitirá o código de verificação para o celular. Preencher este dado no campo apropriado, clicando por fim no botão “Verificar código”.
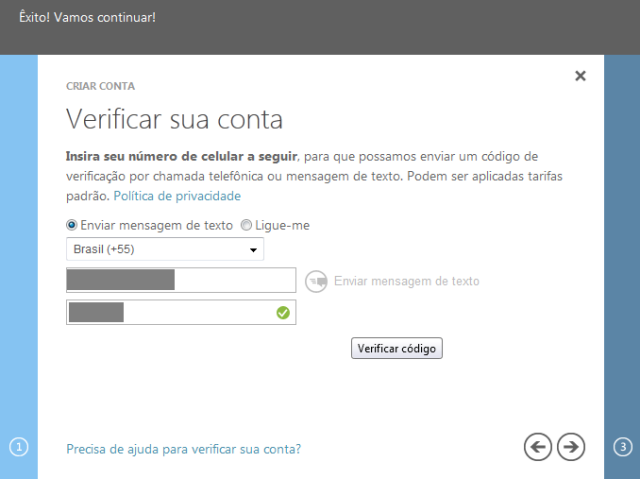
Figura 5: Informações telefônicas solicitadas durante a criação da conta
Concluindo o processo, será apresentado um formulário (Figura 6) em que deverão ser inseridos os dados de um cartão de crédito válido. Conforme já mencionado anteriormente, a avaliação gratuita se estende por um período de 90 dias; as informações do cartão apenas serão utilizadas em lançamentos de débito caso se opte por recursos não previstos neste processo (inicialmente tais dados funcionam apenas como um comprovante da identidade de um usuário).
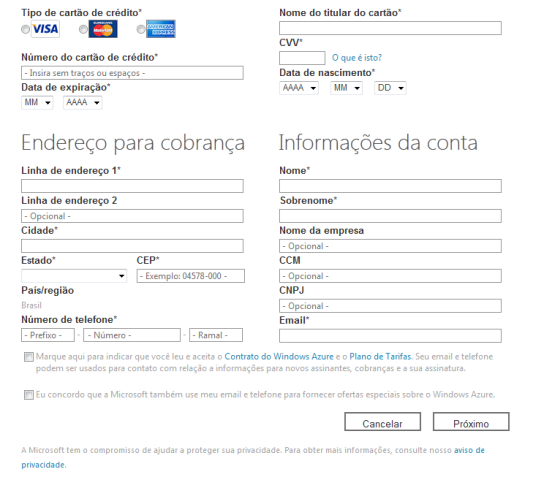
Figura 6: Informações de cobrança solicitadas na criação da conta de acesso à plataforma Azure
Encerrada esta última etapa, o usuário será redirecionado para a página a partir da qual é possível o acesso aos diferentes recursos que compõem a plataforma Windows Azure (Figura 7).
OBSERVAÇÃO: Acessos posteriores às funcionalidades de gerenciamento/configuração dos serviços do Windows Azure serão realizados por meio do link https://manage.windowsazure.com/.
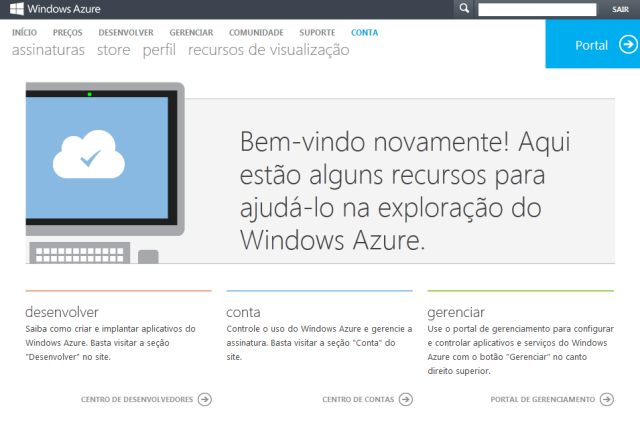
Figura 7: Tela inicial para o gerenciamento de recursos da plataforma Azure
Acionando a opção “Portal de Gerenciamento”, o usuário será direcionado para o portal em que é possível se controlar o funcionamento dos diferentes recursos do Windows Azure (Figura 8).
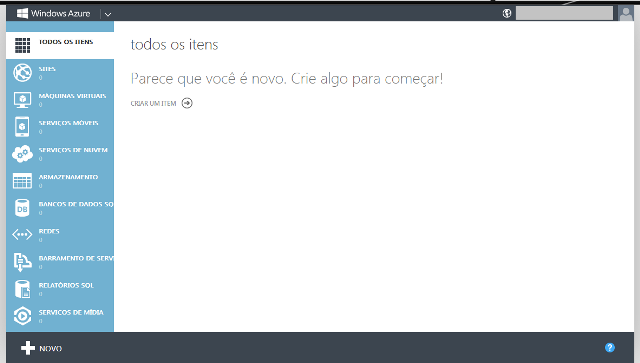
Figura 8: Tela inicial para o gerenciamento de recursos da plataforma Azure
Já ao se clicar em “Criar um Item”, aparecerá um painel para a configuração de um novo recurso. Escolher (na sequência) as opções “Serviços de Dados > Banco de Dados SQL > Criação Rápida”, conforme indicado na Figura 9.
Será necessário ainda preencher as seguintes configurações:
- Nome do Banco de Dados (no exemplo foi informado “TesteAzure”);
- Servidor (selecionado o item “novo servidor do banco de dados SQL”);
- Nome de Logon (conta que servirá para conexão à base);
- Nova Senha de Logon/Confirmação (para acesso ao banco de dados).
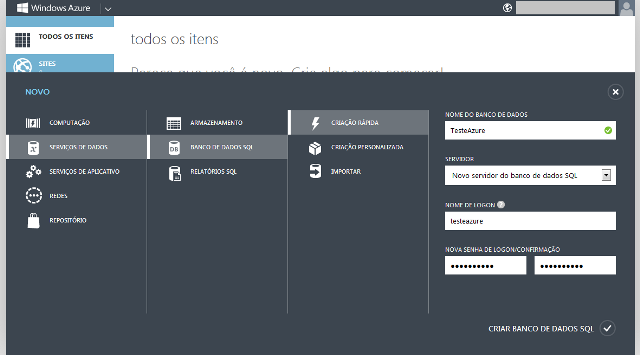
Figura 9: Criando um novo banco de dados na nuvem
Ao se acionar a opção “Criar Banco de Dados SQL”, estará concluído o processo de geração de uma nova base. Neste momento, será exibida uma tela em que já constará o banco de dados TesteAzure (Figura 10).
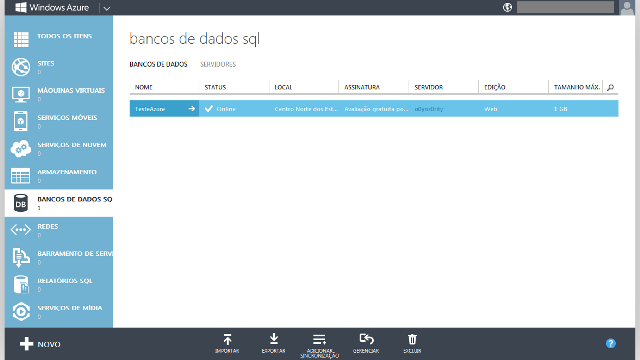
Figura 10: Processo de criação de um novo banco de dados já concluído
A alteração de configurações no acesso ao banco TesteAzure é feita, basicamente, clicando-se na seta que aparece ao lado do nome desta base de dados. Será exibida então uma tela similar àquela que está na Figura 11.
Uma base criada a partir da plataforma Windows Azure em quase nada difere de um banco SQL Server tradicional. O acesso a tal repositório pode, inclusive, ser efetuado através da ferramenta SQL Server Management Studio 2012.
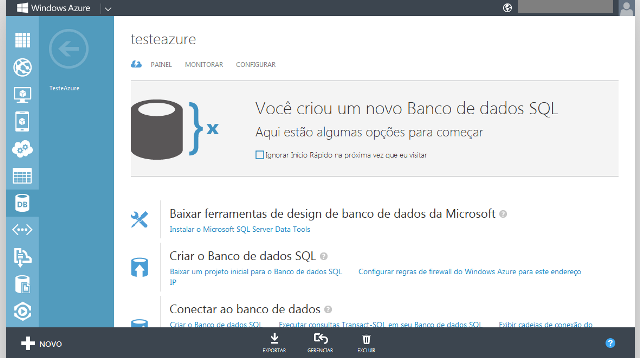
Figura 11: Configurando o acesso à base TesteAzure
Com o objetivo de possibilitar a execução de um teste conexão ao banco TesteAzure, será necessário liberar o acesso ao IP do computador em que está instalado o SQL Server Management Studio. Para isto, acionar a opção “Configurar regras de firewall do Windows Azure para este endereço IP”.
Será solicitado então que se libere o acesso da base TesteAzure para o endereço de IP atual (Figura 12). Confirmar isto selecionando a opção “SIM”.
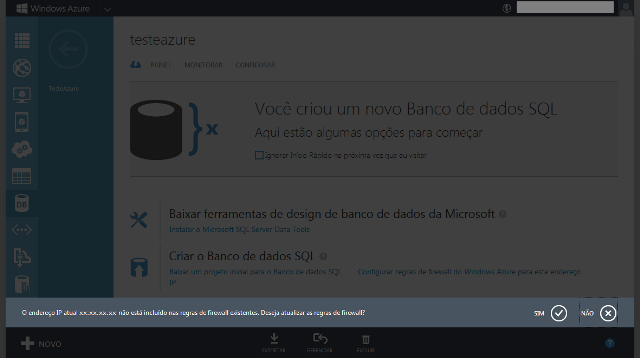
Figura 12: Liberando o acesso ao banco de dados TesteAzure
Neste instante constará uma mensagem em tela indicando que o IP em questão já foi adicionado às regras de firewall do Windows Azure (Figura 13). O endereço para acesso à base TesteAzure está localizado logo abaixo do item “Conectar ao banco de dados”.
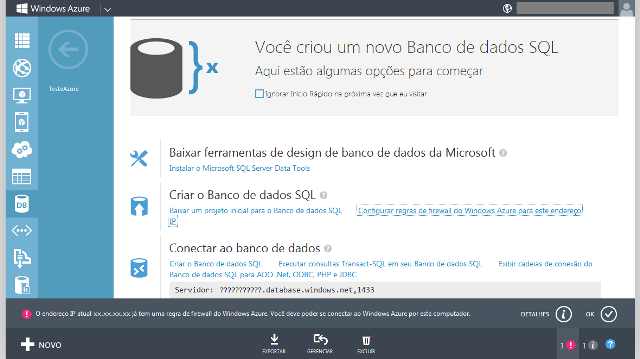
Figura 13: Regra de firewall já configurada
Executar agora o SQL Server Management Studio (Figura 14), fornecendo o endereço do servidor SQL Azure, além das credenciais de acesso ao mesmo e que foram cadastradas anteriormente (não confundir com a conta de acesso da Microsoft, a qual serve de base para se conectar ao portal de gerenciamento do Windows Azure).
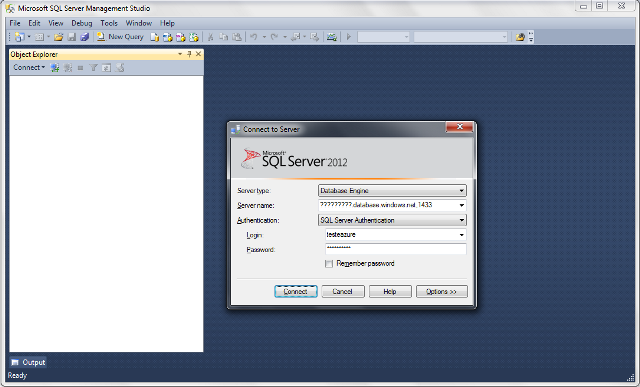
Figura 14: Conectando-se ao SQL Azure via Management Studio
Na Figura 15 é possível observar a presença da base TesteAzure.
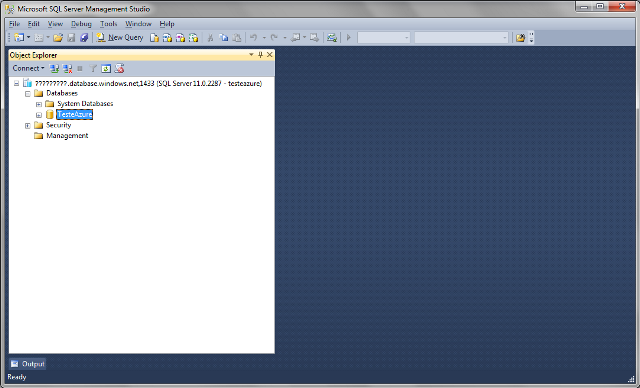
Figura 15: Acesso a base TesteAzure através do Management Studio
Prosseguindo com os testes, será criada agora uma tabela chamada TB_REGIAO, a qual conterá registros correspondentes às diferentes regiões brasileiras. Na Listagem 1 está o script para a geração desta estrutura, bem como as instruções para o cadastramento de dados.
Listagem 1: Script para criação da tabela TB_REGIAO
CREATE TABLE [dbo].[TB_REGIAO](
[CodigoRegiao] [varchar](2) NOT NULL,
[NomeRegiao] [varchar](50) NOT NULL
CONSTRAINT [PK_TB_REGIAO] PRIMARY KEY ([CodigoRegiao])
)
GO
INSERT INTO [dbo].[TB_REGIAO]
([CodigoRegiao]
,[NomeRegiao])
VALUES
('SE'
,'Sudeste')
INSERT INTO [dbo].[TB_REGIAO]
([CodigoRegiao]
,[NomeRegiao])
VALUES
('S'
,'Sul')
INSERT INTO [dbo].[TB_REGIAO]
([CodigoRegiao]
,[NomeRegiao])
VALUES
('CO'
,'Centro-Oeste')
INSERT INTO [dbo].[TB_REGIAO]
([CodigoRegiao]
,[NomeRegiao])
VALUES
('NE'
,'Nordeste')
INSERT INTO [dbo].[TB_REGIAO]
([CodigoRegiao]
,[NomeRegiao])
VALUES
('N'
,'Norte')
Logo após a execução do script que consta na Listagem 1, será possível notar que a tabela TB_REGIAO foi criada com sucesso, conforme demonstrado na Figura 16.
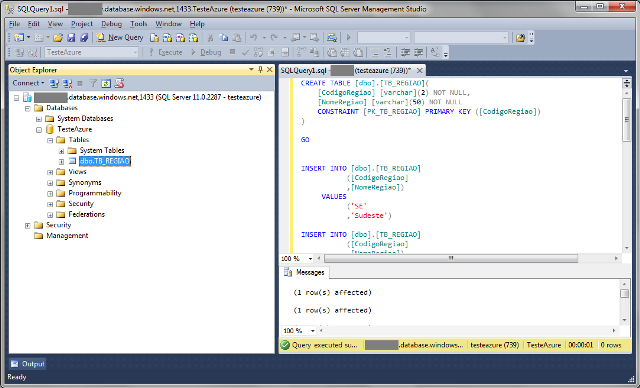
Figura 16: Tabela TB_REGIAO criada com sucesso
Efetuando agora uma consulta como a que consta na Listagem 2, o servidor do SQL Azure retornará os dados inseridos anteriormente na tabela TB_REGIAO (Figura 17).
Listagem 2: Consultando a tabela TB_REGIAO
USE [TesteAzure]
GO
SELECT [CodigoRegiao]
,[NomeRegiao]
FROM [dbo].[TB_REGIAO]
GO
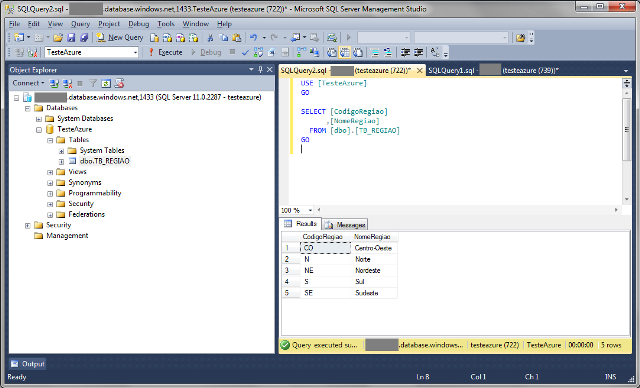
Figura 17: Consultando os dados da tabela TB_REGIAO
Como foi possível observar, todas as instruções envolvendo a utilização da base TesteAzure em nada diferiram do processo normal de conexão ao SQL Server. A opção por um banco de dados na nuvem traz uma série de benefícios, sendo possível destacar aqui o fato de não se necessitar de todo um conjunto envolvendo hardware e software para a montagem de um servidor de banco de dados.
Conclusão
Este artigo foi elaborado com o intuito de demonstrar como uma conta de acesso ao Windows Azure pode ser criada, de forma a possibilitar com isto o teste dos diferentes recursos oferecidos por esta plataforma. Espero que o conteúdo aqui apresentado possa auxiliá-lo no dia-a-dia. Até uma próxima oportunidade!
Leia também:
-
Windows Azure - Desenvolvendo e publicando aplicações na Nuvem - .Net Magazine 77
//www.devmedia.com.br/windows-azure-desenvolvendo-e-publicando-aplicacoes-na-nuvem-net-magazine-77/17987
Assista:
-
Curso de Windows Azure - Computação na Nuvem com a Plataforma Microsoft (Cloud Computing) - DevMedia Cursos
//www.devmedia.com.br/curso/computacao-na-nuvem-com-a-plataforma-microsoft-windows-azure/156







