O Database Mail é muito importante para automação do banco de dados no sentido de informar ao DBA ou a um usuário sobre algum processo ou algum erro, no caso do nosso artigo, vamos simplesmente mostrar algumas informações básicas e também mostrar como configurar e receber e-mail. Neste artigo vamos usar somente o assistente de configuração.
Vamos iniciar o processo de configuração, primeiramente abra o SQL Server Management Studio e conecte-se a instância do servidor, feito isso, expanda a pasta MANAGEMENT que fica localizada no OBJECT EXPLORER, logo abaixo você irá visualizar o Database Mail, como mostra a figura 1:
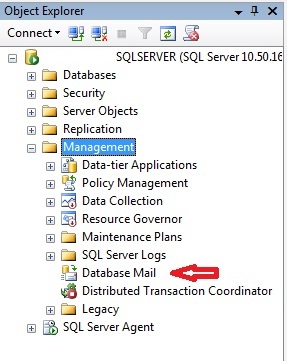
Figura 1. Janela do OBJECT EXPLORER no SQL Server Management Studio.
Em seguida clique com o botão direito do mouse sobre Database Mail e escolha a opção Configure Database Mail, depois aparecerá a janela de boas vindas do Database Mail, como mostra a figura 2:
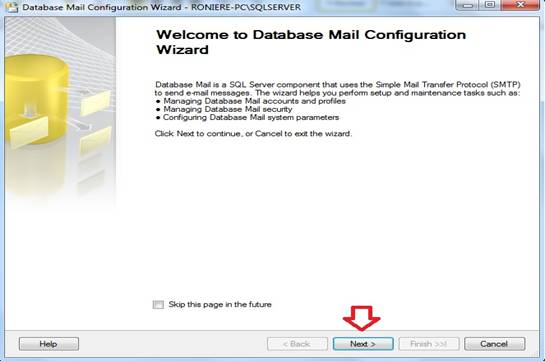
Figura 2. Janela de boas vinda do Database Mail Configuration.
Depois da apresentação desta tela clique em NEXT para continuar a configuração, em seguida aparecerá outra janela, como mostra a figura 3:
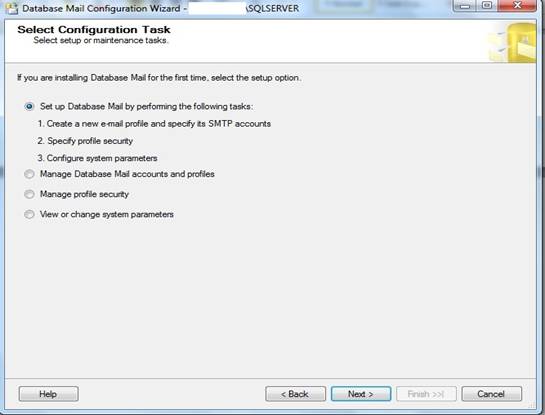
Figura 3. Janela do Database Mail Configuration Wizard, Select Configuration Task.
Apenas para se ter uma idéia dessas opções, segue abaixo a descrição das mesmas:
Para a opção Set up Database by performing the follow tasks:
1 - criar um perfil de e-mail e especificar as contas de SMTP
2 - especificar a segurança de perfil
3 - configurar parâmetros do sistema
Está primeira opção é para iniciar a configuração do Database Mail.
Para a opção Manage Database Mail accounts and profiles:
Para gerenciar contas e perfil ja criados, para uma eventual ou necessaria mudança na configuração.
Para a opção Manage profile security:
Gerenciar perfil de segurança
Para a opção View or change system parameters:
Visualizar ou alterar parâmetros do sistema.
Agora vamos para o passo seguinte, depois da tela apresentada, marque a opção Set up Database by performing the followt asks e clique no botão NEXT. Aparecerá a janela seguinte, como mostra a figura 4:
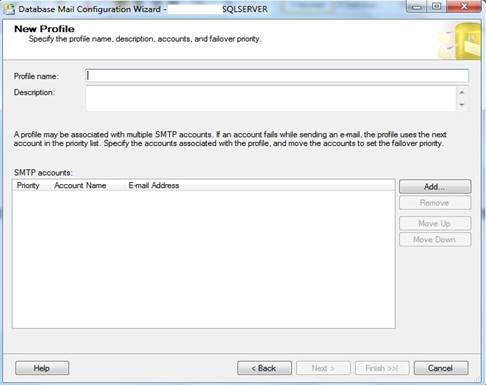
Figura 4. Janela do Database Mail Configuration Wizard, New Profile.
A figura 4 mostra uma janela para criar um perfil que será utilizado pelo Database Mail, no Profile Name coloquei o nome de RoniereEmail, com relação a opção Description é opcional, caso queria colocar alguma descrição.
Depois deste passo clique em NEXT, em seguida aparecerá a janela do Database Mail Configuration Wizard, como mostra a figura 5:
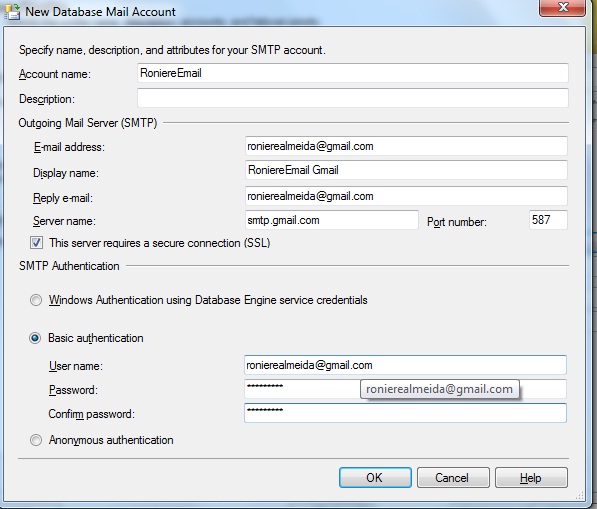
Figura 5. Janela do Database Mail Configuration Wizard, Manage Existing Accound.
Vamos entender um pouco o que se pede nesta janela:
Account Name: Neste campo você define o nome para a conta.
Description: Descrição sobre a conta, caso você deixe em branco não há problema.
E-mail address: Escreva o e-mail que será utilizado para enviar mensagens.
Display Name: Nome de exibição aparecerá no campo FROM das mensagens enviadas.
Reply e-mail: Endereço de e-mail para receber respostas das mensagens do Database Mail.
Server name & Port number: Digite o nome do host do servidor de e-mail, no nosso caso vamos usar a porta 587 para o GMAIL.
Thisserverrequires a secure connection (SSL): Estabelecer conexão segura para o envio de mensagens.
SMTP Authentication: autenticação de SMTP, nesta parte você terá três opções:
Windows Authentication using Database Engine service credentials: Autenticação Windows usando as credenciais do service Database Engine.
Basic Authentication: Autenticação básica, o Database Mail se conecta no servidor de correio designado utilizando usuário e senha.
Anonymous Authentication: Envio de mensagens através de autenticação anônima, neste caso o servidor de correio deve ser configurado para permitir login anônimo. (não é uma boa pratica de segurança)
Próximo passo, como já foi criado um profile, vamos apenas adicionar, clicando no botão ADD, como mostra a figura 6:
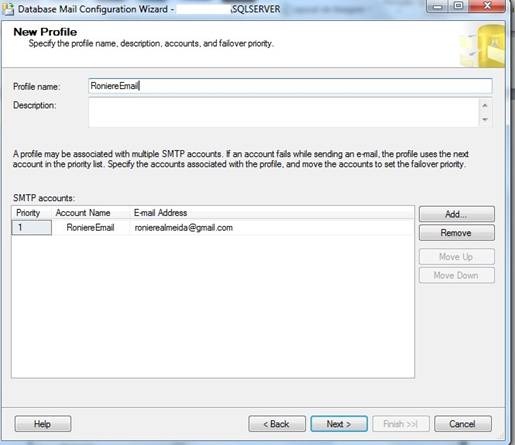
Figura 6. Profile mostrando uma conta de e-mail.
Na janela New Profile, figura 6, clique em NEXT, a próxima tela é para definir a segurança do profile, nesse caso temos duas opções: Public Profiles e Private Profiles, figura 7:
Public Profile: Estará disponível para qualquer usuário ou aplicativo na instância.
Private Profile: Estará disponível somente para usuários e aplicativos definidos explicitamente.
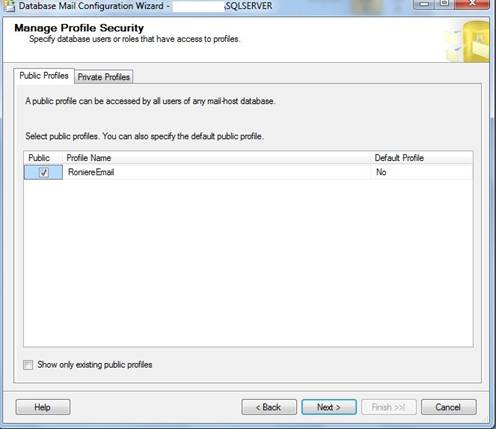
Figura 7. Janela do Database Mail Configuration Wizard, Manage Profile Security.
Próxima janela é de configuração dos parâmetros do sistema que é usado pelo Database Mail. Clique em NEXT para continuar, como mostra a figura 8:
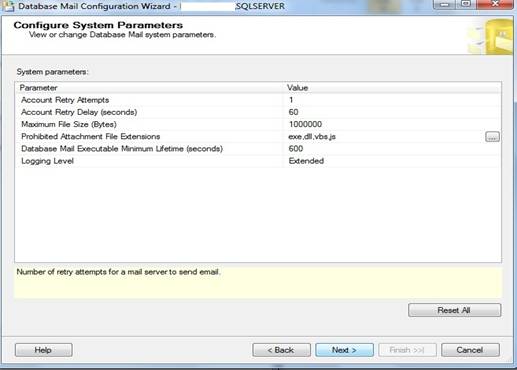
Figura 8. Janela do Database Mail Configuration Wizard, Configure System Parameters.
A próxima janela é um resumo do que foi feito na configuração do Database Mail, clique em FINISH para finalizar, como mostra a figura 9:
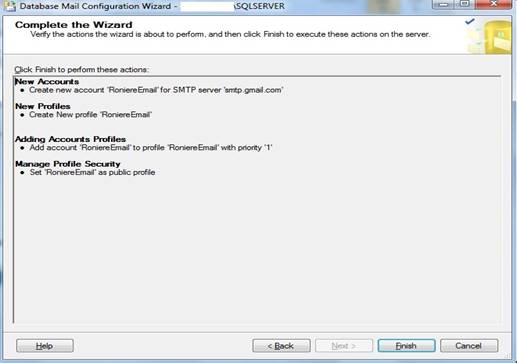
Figura 9. Janela do Database Mail Configuration Wizard, Complete the Wizard.
Finalmente a ultima janela do assistente de configuração, mostrando que ocorreu sem nenhum problema, como mostra a figura 10:
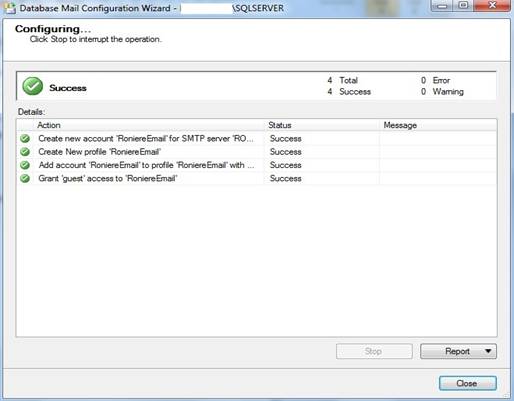
Figura 10. Janela do Database Mail Configuration Wizard Configuring.
Agora para finalizar, vamos mandar um e-mail de teste para confirmar que tudo foi feito corretamente, no OBJECT EXPLORER, expanda a pasta MANAGEMENT, botão direito em cima de Database Mail, clique em SEND TEST E-MAIL..., como mostra a figura 11:
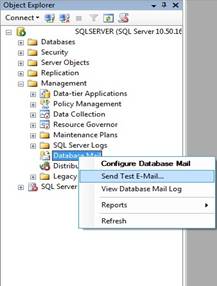
Figura 11. Object Explorer, abrindo a opção de envio de e-mail de teste.
Em seguida aparecerá uma janela bem simples, aonde você deve colocar o endereço de e-mail, para testar, como mostra a figura 12:
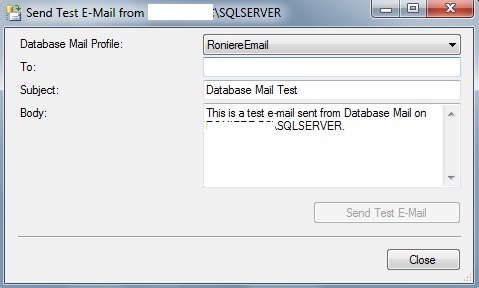
Figura 12. Janela para enviar e-mail de teste.
Depois de preencher o campo de e-mail, clique em SEND TEST E-MAIL.
Se você receber um e-mail do SQL Server, OK, o processo de configuração foi feito com sucesso, veja na figura 13, o e-mail de teste recebido.
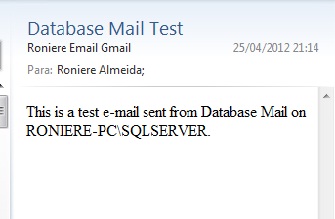
Figura 13. E-mail recebido do Database Mail.
Bom, com isso encerro este artigo, espero ter ajudado com essas informações e até o próximo.







