Olá pessoal, neste artigo será criado um projeto para editar dados do GridView, em .NET, utilizando a linguagem C#. Acompanhem:
Em projetos de software, sejam pessoais ou profissionais, é normal que tenhamos a situação em que precisamos ver uma lista de dados e, ao clicar em cada registro desta lista, vermos os detalhes da mesma, em uma nova página. Como essa tarefa já é algo mais do que normal em nossa área (se você ainda não precisou fazer isso, um dia irá precisar!) decidi fazer este artigo, também devido a alguns pedidos dos leitores deste blog.
Crie um projeto em ASP.NET. Para este exemplo usarei o banco de dados Northwind, da Microsoft. Caso não o tenha instalado, clique aqui!.
A tabela que será usada para este exemplo é a Products.
Após instalar o banco e configurar a conexão com o Visual Studio, abra o Web.config e adicione uma chave, responsável por conter a string de conexão com o banco de dados, ilustrado na Listagem 01.
<connectionStrings>
<add name="StringConexao"
connectionString="Data Source=.\SQLEXPRESS;Initial
Catalog=Northwind;Integrated Security=True"
providerName="System.Data.SqlClient"/>
</connectionStrings>
Adicione ao projeto uma classe, dando a ela o nome Produtos. Essa classe irá conter a lógica de acesso aos dados. Nela, adicione cinco variáveis públicas, visíveis por toda a classe, como ilustrado pela Listagem 02.
public SqlConnection objConexao;
public SqlCommand objCommand;
public string strStringConexao =
ConfigurationManager.ConnectionStrings["StringConexao"].ConnectionString;
public string strSelect = "SELECT TOP 10 ProductID, ProductName, UnitPrice,
UnitsInStock FROM Products";
public string strSelectPorID = "SELECT ProductID, ProductName, UnitPrice,
UnitsInStock FROM Products WHERE ProductID = @ProductID";
As duas primeiras variáveis conterão os objetos de conexão e comando do banco de dados, a terceira conterá a string de conexão, recuperada do Web.config, e as duas últimas receberão as instruções SELECT de consulta aos dados.
A Listagem 03 ilustra a classe com as propriedades referentes as colunas do banco que traremos pelas instruções SELECT.
public class ModeloProdutos
{
public Int32 ProductID { get; set; }
public String ProductName { get; set; }
public Decimal UnitPrice { get; set; }
public Int16 UnitsInStock { get; set; }
}
A Listagem 04 ilustra o método para retornar os produtos do banco de dados, com o auxílio da Listagem 05, que irá iterar pelo DataReader preenchendo a lista com os dados.
public List<ModeloProdutos> ConsultarProdutos()
{
var lstRetorno = new List<ModeloProdutos>();
using (objConexao = new SqlConnection(strStringConexao))
{
using (objCommand = new SqlCommand(strSelect, objConexao))
{
try
{
objConexao.Open();
var objDataReader = objCommand.ExecuteReader();
if (objDataReader.HasRows)
lstRetorno = PreencheValores(objDataReader);
}
catch (Exception ex)
{
throw new Exception(ex.Message);
}
finally
{
objConexao.Close();
}
}
}
return lstRetorno;
}
public List<ModeloProdutos> PreencheValores(SqlDataReader reader)
{
var lista = new List<ModeloProdutos>();
while (reader.Read())
{
var modeloProdutos = new ModeloProdutos();
modeloProdutos.ProductID = Convert.ToInt32(reader["ProductID"].ToString());
modeloProdutos.ProductName = reader["ProductName"].ToString();
modeloProdutos.UnitPrice = Convert.ToDecimal(reader["UnitPrice"].ToString());
modeloProdutos.UnitsInStock = Convert.ToInt16(reader["UnitsInStock"].ToString());
lista.Add(modeloProdutos);
}
return lista;
}
Com a estrutura praticamente pronta da classe, na próxima parte faremos a parte do layout e os testes práticos com os métodos criados.
Neste momento agora renomeie sua página para Produtos.aspx arraste para a página o controle GridView. Nele, altere suas configurações para que fique parecido com o da Listagem 06.
<asp:GridView ID="grdDados" runat="server" AutoGenerateColumns="false"
OnRowCommand="grdDados_RowCommand">
<Columns>
<asp:BoundField DataField="ProductName" HeaderText="Produto" />
<asp:BoundField DataField="UnitPrice" HeaderText="Preço Unitário" />
<asp:BoundField DataField="UnitsInStock" HeaderText="Unidades em
Estoque" />
<asp:TemplateField>
<ItemTemplate>
<asp:Button ID="btnEditar" runat="server"
CommandName="Editar" Text="Editar Dados"
CommandArgument='<%# DataBinder
.Eval(Container.DataItem, "ProductID")%>' />
</ItemTemplate>
</asp:TemplateField>
</Columns>
</asp:GridView>
A propriedade AutoGenerateColumns deve receber o valor False para que possamos colocar no GridView as tags BoundField, que são simples “containers” de exibição dos dados vindos do banco, enquanto que dentro das tags TemplateField e ItemTemplate conseguimos colocar qualquer tipo de controle ASP.NET e/ou HTML.
Note que é feito uma chamada ao evento RowCommand, que é acionado toda vez que é feito um postback de um controle do GridView que utiliza a propriedade CommandName, como é o caso do botão Editar. Repare que este botão contem também a propriedade CommandArgument, responsável por conter o valor da coluna ProductID, referente ao registro clicado.
Agora vá a página de códigos e carregue os dados no GridView, como ilustra a Listagem 07, onde é feita a chamada ao método criado na parte anterior desta série de artigos.
rotected void Page_Load(object sender, EventArgs e)
{
if (!Page.IsPostBack)
{
var listaProdutos = new Produtos().ConsultarProdutos();
if (listaProdutos != null && listaProdutos.Count > 0)
{
this.grdDados.DataSource = listaProdutos;
this.grdDados.DataBind();
}
}
}Com poucas linhas de código criamos uma lista, instanciamos a classe, chamamos o método para consultar os produtos e atribuímos o valor da lista ao GridView.
Repare no código acima que utilizamos a palavra-chave var, que serve para declararmos uma variável sem se preocupar com seu tipo.
Se testarmos veremos que o GridView já funciona e nos retorna 10 registros. Mais e se quisermos clicar em um registro específico e editar seus dados? Para isso foi criado a chamada ao evento RowCommand. Antes de usarmos ele crie mais uma página em seu projeto, dando a ela o nome DetalheProduto.aspx. Nessa página arraste alguns controles, ilustrados pela Listagem 03.
<asp:TextBox ID="txtProduto" runat="server"
Width="200px" /><br />
<asp:TextBox ID="txtPrecoUnitario"
runat="server" /><br />
<asp:TextBox ID="txtUnidadesEstoque"
runat="server" /><br /><br />
<asp:LinkButton ID="lnkVoltar" runat="server"
PostBackUrl="~/Produtos.aspx" Text="Voltar" />Agora sim, codifique o evento RowCommand, ilustrado pela Listagem 04.
protected void grdDados_RowCommand(object sender, GridViewCommandEventArgs e)
{
if (e.CommandName.Equals("Editar"))
{
string idProduto = e.CommandArgument.ToString();
if (!String.IsNullOrEmpty(idProduto))
this.Response.Redirect("DetalheProduto.aspx?IdProduto=" + idProduto);
}
}Basicamente verificamos se o CommandName acionado no GridView é igual ao texto Editar (confirme no botão da Listagem 01), sendo é declarado uma variável que recebe o valor de CommandArgument de e, que contém o ID do Produto, recuperado pelo botão (torne a olhar a Listagem 01 para entender melhor). Após ser feito uma verificação de rotina no valor da variável é feito um redirecionamento para a página criada, de detalhe do produto, passando como parâmetro o ID do Produto.
Para que consigamos retornar o detalhe do produto na página criada, antes é preciso criar o método que fará isso. Ele é similar ao ConsultarProdutos, criado na parte anterior da série de artigos.
As Listagens 10 e 11 ilustram o método e seu auxiliar.
public ModeloProdutos ConsultarProduto(int IdProduto)
{
var produto = new ModeloProdutos();
using (objConexao = new SqlConnection(strStringConexao))
{
using (objCommand = new SqlCommand(strSelectPorID, objConexao))
{
try
{
objConexao.Open();
objCommand.Parameters.AddWithValue("@ProductID", IdProduto);
var objDataReader = objCommand.ExecuteReader();
if (objDataReader.HasRows)
produto = PreencheValor(objDataReader);
}
catch (Exception ex)
{
throw new Exception(ex.Message);
}
finally
{
objConexao.Close();
}
}
}
return produto;
}
public ModeloProdutos PreencheValor(SqlDataReader reader)
{
var modeloProdutos = new ModeloProdutos();
while (reader.Read())
{
modeloProdutos.ProductID = Convert.ToInt32(reader["ProductID"].ToString());
modeloProdutos.ProductName = reader["ProductName"].ToString();
modeloProdutos.UnitPrice = Convert.ToDecimal(reader["UnitPrice"].ToString());
modeloProdutos.UnitsInStock = Convert.ToInt16(reader["UnitsInStock"].ToString());
}
return modeloProdutos;
}Agora sim, temos o método pronto, só chama-lo na página que receberá o ID do produto.
protected void Page_Load(object sender, EventArgs e)
{
if (!Page.IsPostBack)
{
if (Request.QueryString["IdProduto"] != null)
this.CarregarDetalhesProduto(Convert.ToInt32(Request.QueryString["IdProduto"]));
}
}Assim, se tiver valor na QueryString, é recuperado o ID do produto e passado para o método CarregarDetalhesProduto, que é ilustrado pela Listagem 08.
private void CarregarDetalhesProduto(int IdProduto)
{
var dadosProduto = new Produtos().ConsultarProduto(IdProduto);
if (dadosProduto != null)
{
this.txtProduto.Text = dadosProduto.ProductName;
this.txtPrecoUnitario.Text = dadosProduto.UnitPrice.ToString();
this.txtUnidadesEstoque.Text = dadosProduto.UnitsInStock.ToString();
}
}Após ter feito toda essa codificação, nada melhor que testar para ver se tudo ocorreu como esperado!
As Figuras 01 e 02 ilustram os testes, onde cliquei no 1º produto da lista para ver seus detalhes.
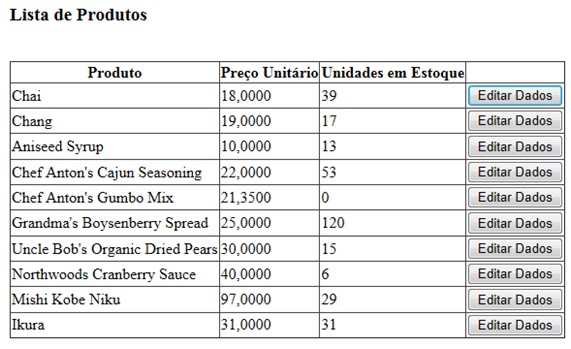
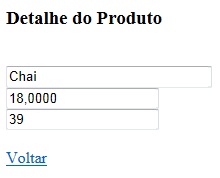
Na próxima parte faremos mais alguns testes e melhorias, adicionando mais controles ao GridView, além de usarmos ViewState e Session para persistir os valores e enviá-los a página de detalhe.
De qualquer forma, o que foi feito até esta parte está disponível para download neste post.
Assim finalizo o artigo. Muito obrigado a todos! Um abraço, e até o próximo artigo.







