1. Atalhos e mais atalhos
O Eclipse é uma das ferramentas IDE’s com mais atalhos que já conheci. Aliás, ela foi feita quase que por completo pensando-se no uso intensivo dos atalhos, tanto de mouse, quanto de teclado.
Lidar com atalhos é bem interessante quando a questão é “desenvolver código de forma rápida e precisa”, bem como utilizar os recursos da ferramenta de forma ágil.
Para tanto, é preciso, ao mesmo tempo, que o próprio desenvolvedor demonstre interesse em aprender os atalhos e, mais que isso, continuar utilizando-os para que assim possa memorizá-los com frequência.
Neste artigo, veremos alguns dos principais e mais importantes atalhos no Eclipse, tanto para quem está começando a se aventurar nessa IDE, quanto para os mais experientes programadores.
2. Os três mais...
Existem três atalhos na ferramenta que, para a maioria dos desenvolvedores e usuários Eclipse, são os mais importantes. Vejamos na ordem:
I) Control + Espaço
O Control + Espaço (Ctrl + Espaço, abreviação) é o atalho utilizado, dentro do próprio editor de código do Eclipse, para verificar o nome de uma classe ou objeto. Se você está em dúvida acerca do nome daquela classe que criou no início do projeto e muito menos não lembra o nome por completo, digite apenas o início do nome e logo após o atalho “Ctrl + Espaço”, conforme mostrado na Figura 1 para a classe String, onde foi digitado apenas o “Str” da classe.
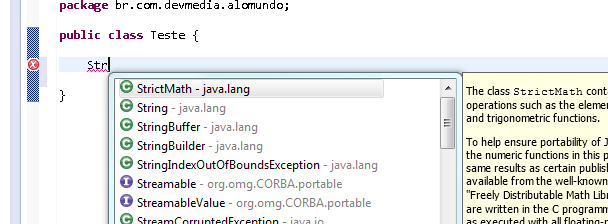
Figura 1: Buscando classe String via Ctrl + Espaço
Note também que o mesmo atalho também consegue filtrar, em tempo real, o código que está procurando, neste caso, a classe. Para isso, basta continuar digitando o restante da classe ou removendo caracteres e o mesmo irá acompanhar e atualizar a listagem de opções em tempo real.
Além disso, o mesmo atalho serve para ver possíveis nomes para variáveis a partir do próprio nome do objeto (Figura 2).
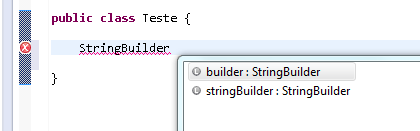
Figura 2: Vendo possíveis resultados para nome de variável
Também é possível criar métodos predefinidos, como o método main (Figura 3).

Figura 3: Criando método principal
Ou até mesmo criar estruturas e/ou blocos de comando dentro da lógica de programação em si (Figura 4).
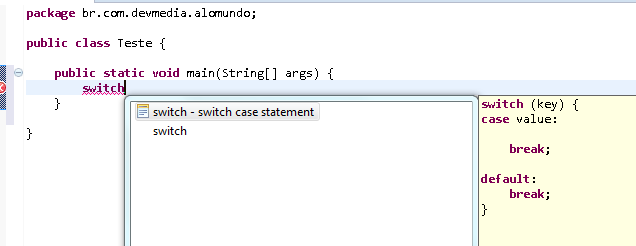
Figura 4: Criando estrutura de decisão no seu laboratório
II) Control + 1
Toda vez que o seu código tiver um erro o Eclipse o irá mostrar com uma linha vermelha em forma de underline. Para entender o que está acontecendo ou até mesmo resolver o problema, podemos utilizar o atalho “Ctrl + 1”. Este atalho (apelidado de Quick Fix – rápida correção) te dá uma lista de opções para o erro que está acontecendo (Figura 5).
Para usá-lo, basta colocar o cursor na linha do erro e selecionar o respectivo atalho.
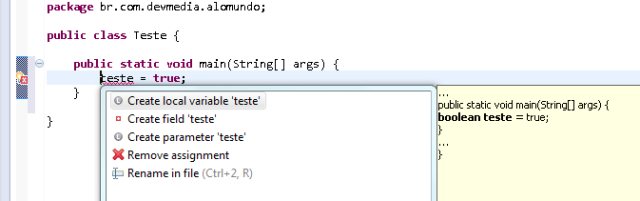
Figura 5: Selecionando atalho "Ctrl + 1"
Esse atalho é extremamente poderoso. Ele permite que você crie novas variáveis locais e campos, bem como novos métodos e novas classes. Eu posso colocar um
try-catch em torno das exceções apenas selecionando esta opção. Ele pode atribuir uma declaração para uma variável e muito mais.Além disso, outro uso bastante comum deste atalho é para a geração de getters e setters. Existem várias formas de se gerar os métodos
get e set dos atributos de uma classe. Ao criar um novo atributo com modificador de acesso privado (private), é possível criar tais métodos logo após. Para tanto basta selecionar o atributo recém-criado (que vai estar com uma linha amarela abaixo, uma vez que acabou de ser criado e ainda não está sendo usado) e chamar o atalho “Ctrl + 1” (Figura 6).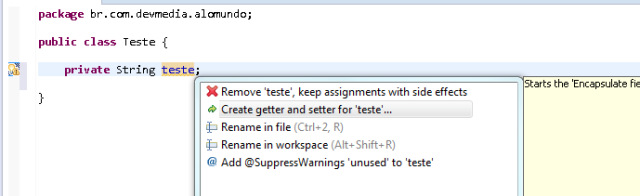
Figura 6: Criando get e set
Outra utilidade bem comum é querer criar uma nova referência de um objeto a partir da instanciação do mesmo. Por exemplo, criar uma nova referência a um objeto String a partir da instanciação bruta do mesmo, conforme mostrado na Figura 7.

Figura 7: Criando novo objeto
III) Control + 3
Este atalho é utilizado para buscar algum recurso, geralmente comandos, janelas ou menus disponíveis através das janelas gráficas superiores da IDE. É o típico comando utilizado quando não se sabe exatamente onde está ou deseja ir.
Nas versões anteriores à versão Juno do Eclipse, esse comando habilitava uma janela com uma lista de opções filtradas de acordo com o valor fornecido. Na nova versão da IDE, é possível acessar esse atalho por uma caixa de texto fixa na parte superior do Eclipse chamada “Quick Access”. Basta digitar na caixa o recurso desejado.
Ao clicar na caixa, uma lista de opções será exibida te informando o que você pode selecionar através desse atalho: Editors, Views, Perspectivas, Comandos, Propriedades, etc.
Um exemplo do uso desse atalho é a geração dos métodos gets e sets. Após criar um atributo, selecione o atributo e digite umas das palavras chaves da opção principal de geração “Generate Getters and Setters” e a janela mostrada na Figura 8 será exibida.
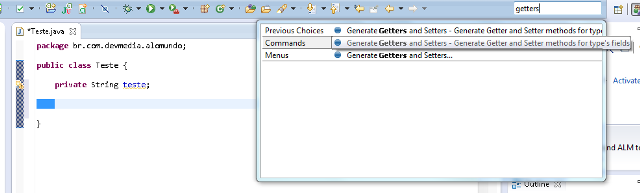
Figura 8: Gerando gets e sets - Ctrl + 3
Também é possível gerar o mesmo efeito, a partir das primeiras letras que constituem o comando. Digite “ggas” e o mesmo atalho será exibido.
Outros atalhos
O Elipse é um “berçário de atalhos”, por assim dizer. Existem inúmeros outros atalhos. Listemos então alguns outros importantes:
- Ctrl + Shift + R Este atalho abre uma janela para busca por resources, arquivos que se encontrem no seu workspace.
- Ctrl + Shift + T Este atalho habilita uma janela de busca de arquivos de código fonte, arquivos compiláveis, inclusive os que se encontram dentro dos jar’s usadas pela aplicação.
- Ctrl + Shift + F Este atalho indenta o teu código, baseado nos templates definidos nas preferências da IDE. Se não existir nenhum template, o padrão do eclipse será utilizado.
- Ctrl + I Organiza o código selecionado, com relação ao espaçamento do mesmo.
- Ctrl + Alt + Seta para baixo/cima Faz uma cópia da seleção do código para cima ou para baixo. Simula o Ctrl + C/Ctrl + V sem o esforço deste mesmo atalho.
- Alt + Seta para cima/baixo Transporta o código selecionado para cima ou para baixo uma linha.
- Obs. Os dois últimos atalhos são também utilizados por algumas placas gráficas de alguns monitores. Se acontecer de a tela ficar de cabeça para baixo, simplesmente desabilite o atalho no software das mesmas.
- Ctrl + E : Habilita seleção dos arquivos abertos no Editor de código fonte.
Concluindo
Apenas um artigo mais completo traria aqui todos os atalhos dessa ferramenta IDE. São muitos, alguns mais complexos até que outros, e menos usuais também. O grande segredo dos atalhos é, de fato, a agilidade que eles proporcionam, além do conforto em não ter que usar o mouse para fazer tudo.
Tempo e treino são fatores importantes para memorizá-los e torná-los seus amigos, ao invés de considerá-los apenas mais algo a se aprender.
No mais, espero que tenha atingido meu objetivo, incentivá-lo a usar mais atalhos, não só no Eclipse mas em outras IDEs também.
Links Úteis
- Sublime Text IDE:
O Sublime text tem sido um editor de texto muito escolhido pelos desenvolvedores por ser leve, simples e com interface agradável. O artigo mostra algumas maneiras e plugins que ajudam o desenvolvedor a manter uma boa produtividade no dia a dia. - Dev-Pascal:
Conheça a ferramenta Dev-Pascal, um ambiente integrado de desenvolvimento (IDE) que permite a elaboração de aplicações em Pascal, tanto em estilo Console como Windows. - Mono:
Este artigo trata do Projeto Mono e da IDE MonoDevelop. O projeto Mono visa criar um runtime .NET que funcione em sistemas operacionais como o Linux e o MacOS X. Ao final deste artigo você será capaz de criar aplicações visuais no Windows e rodá-las
Saiba mais sobre Eclipse ;)
- Conhecendo o Eclipse :
Veja neste artigo uma apresentação da IDE Eclipse, onde são mostradas e explicadas as principais opções e funcionalidades, processo de criação de projetos e, por fim, um guia com as teclas de atalho mais utilizadas, facilitando o desenvolvimento. - Instalando o Eclipse + Java Development Kit :
Instalando o Eclipse + Java Development Kit – Parte 1 - Criando um projeto web no Eclipse:
Veja neste artigo um pequeno tutorial de como criar um projeto web com servidor Apache Tomcat e aprenda sobre a importação das bibliotecas necessárias para começar um projeto web no IDE Eclipse.
Confira outros conteúdos:
Perguntas frequentes

Nossos casos de sucesso
Eu sabia pouquíssimas coisas de programação antes de começar a estudar com vocês, fui me especializando em várias áreas e ferramentas que tinham na plataforma, e com essa bagagem consegui um estágio logo no início do meu primeiro período na faculdade.
Estudo aqui na Dev desde o meio do ano passado!
Nesse período a Dev me ajudou a crescer muito aqui no trampo.
Fui o primeiro desenvolvedor contratado pela minha
empresa. Hoje eu lidero um time de desenvolvimento!
Minha meta é continuar estudando e praticando para ser um
Full-Stack Dev!
Economizei 3 meses para assinar a plataforma e sendo sincero valeu muito a pena, pois a plataforma é bem intuitiva e muuuuito didática a metodologia de ensino. Sinto que estou EVOLUINDO a cada dia. Muito obrigado!
Nossa! Plataforma maravilhosa. To amando o curso de desenvolvimento front-end, tinha coisas que eu ainda não tinha visto. A didática é do jeito que qualquer pessoa consegue aprender. Sério, to apaixonado, adorando demais.
Adquiri o curso de vocês e logo percebi que são os melhores do Brasil. É um passo a passo incrível. Só não aprende quem não quer. Foi o melhor investimento da minha vida!
Foi um dos melhores investimentos que já fiz na vida e tenho aprendido bastante com a plataforma. Vocês estão fazendo parte da minha jornada nesse mundo da programação, irei assinar meu contrato como programador graças a plataforma.
Wanderson Oliveira
Comprei a assinatura tem uma semana, aprendi mais do que 4 meses estudando outros cursos. Exercícios práticos que não tem como não aprender, estão de parabéns!
Obrigado DevMedia, nunca presenciei uma plataforma de ensino tão presente na vida acadêmica de seus alunos, parabéns!
Eduardo Dorneles
Aprendi React na plataforma da DevMedia há cerca de 1 ano e meio... Hoje estou há 1 ano empregado trabalhando 100% com React!
Adauto Junior
Já fiz alguns cursos na área e nenhum é tão bom quanto o de vocês. Estou aprendendo muito, muito obrigado por existirem. Estão de parabéns... Espero um dia conseguir um emprego na área.






