Devido ao grande número de informações vindas de sistemas diferentes, cada vez mais as pessoas dependem de softwares que consigam unir essas informações em um único local e em um formato específico, ou seja, relatórios gráficos que representem algo para que as pessoas com cargos Gerenciais possam tomar decisões para melhoria de seu negócio.
Mesmo com inúmeros sistemas existentes no mercado, ainda existe uma gama de informações muito grande contida em planilhas Excel, e muitas vezes essas informações são muito importantes. Porém, por não ser um número muito grande, às vezes as empresas avaliam como não necessária a implementação de um software para realizar esses controle, por isso vamos utilizar o QlikView para extrair informações dessa planilha e, com isso, gerar gráficos e tabelas dinâmicas.
Para nossa implementação vamos imaginar uma empresa que tem seu controle orçamentário em uma planilha Excel. Com isso, primeiramente vamos abrir o Excel para montarmos nossa planilha. Com o programa aberto clique na primeira planilha e renomeie para Orcamento, conforme a Figura 1.
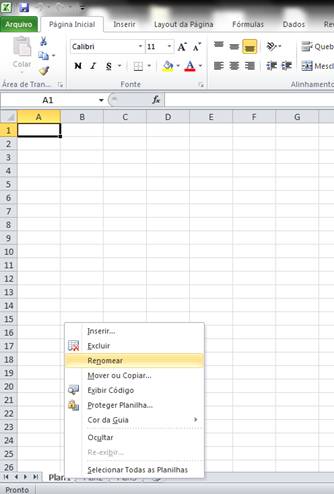
Figura 1. Renomeando Planilha.
Você deverá criar uma estrutura com as seguintes colunas: Mês, Ano, Item e Valor. Na Figura 2 segue a ilustração da nossa planilha. Você deverá lançar vários anos e para cada ano lançar 12 meses.
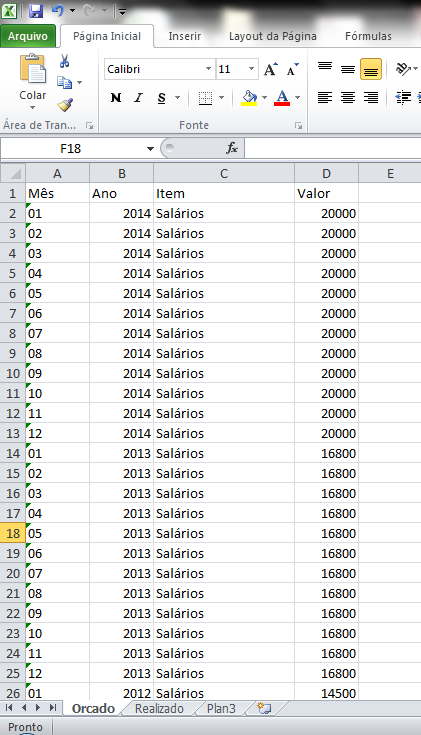
Figura 2. Estrutura da Planilha.
Normalmente, o “realizado” das empresas está presente em seu ERP, porém, como nesse caso vamos apenas utilizar o QlikView com Excel, então teremos que criar nossa planilha de realizado. Para isso, ainda no mesmo arquivo, selecione a segunda aba ou Plan 2 e clique com o botão direito e renomeie para Realizado. Você deverá criar a mesma estrutura da planilha anterior para que possamos realizar os cruzamentos entre orçado e realizado. Nas Figuras 3 e 4 segue o exemplo da planilha Realizado.
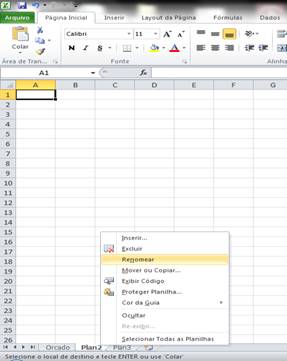
Figura 3. Renomeando a Planilha.
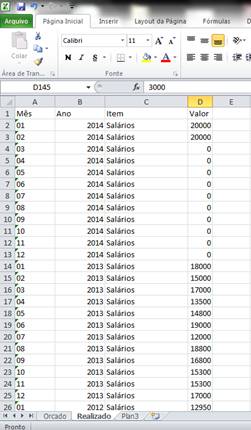
Figura 4. Planilha Realizado.
Agora vá até o menu arquivo e selecione a opção salvar. Na caixa de diálogo coloque o Nome Orcado x Realizado.xlsx, coforme a Figura 5.
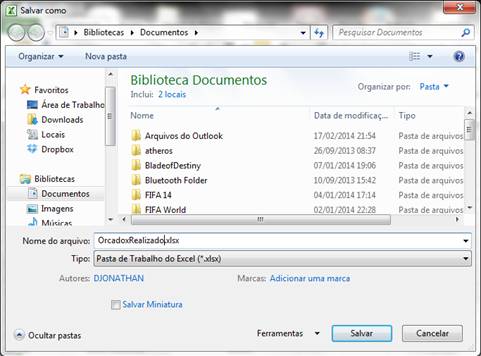
Figura 5. Salvando planilha Excel.
Agora vamos criar nossa aplicação no QlikView. Para isso, abra o QlikView e clique em arquivo novo, conforme a Figura 6.
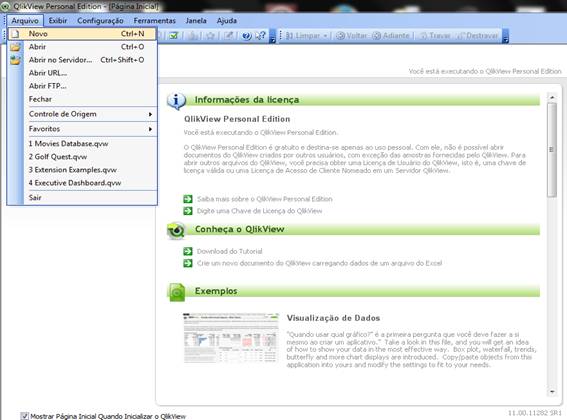
Figura 6. Criando um novo Arquivo.
Na janela que se abrirá você deve clicar no botão cancelar, pois não iremos utilizar o assistente. Selecione a opção Arquivo > Editar Script, conforme mostra as Figuras 7 e 8.
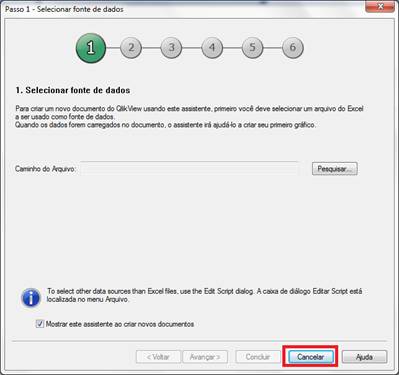
Figura 7. Cancelando Assistente.
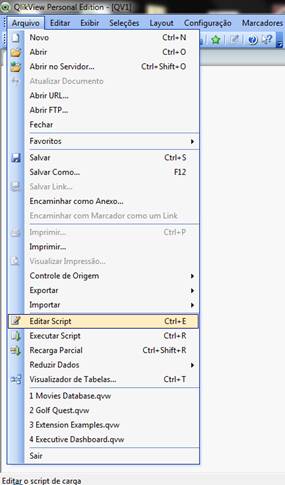
Figura 8. Acessando Script.
A janela de scripts é aberta, ou seja, é aqui que você fará toda manipulação dos dados. Vale lembrar que estamos mostrando apenas um exemplo de integração do QlikView com o Excel em projetos de B.I., mas o correto é sempre criar um DataWareHouse e, a partir dele, criar os DataMart’s.
Na janela de script clique na opção Arquivos de tabelas. Na tela seguinte você deverá selecionar o arquivo Excel que criamos e clicar em abrir. Certifique-se que a opção da extensão do seu arquivo está correta (no nosso caso deve ser xls ou xlsx, de acordo com a versão do Excel). Na opção Tabela você deve selecionar Orcado; o tamanho do cabeçalho deve ser nenhum e, por último, a opção Rotulo deve ser Rótulos Incluídos. Observe esse processo nas Figuras 9 a 11.
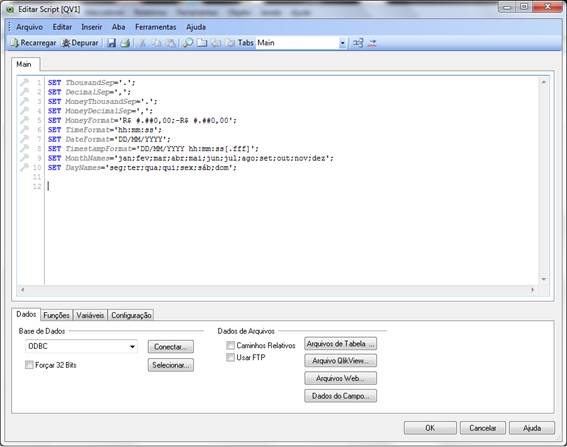
Figura 9. Janela de Scripts.
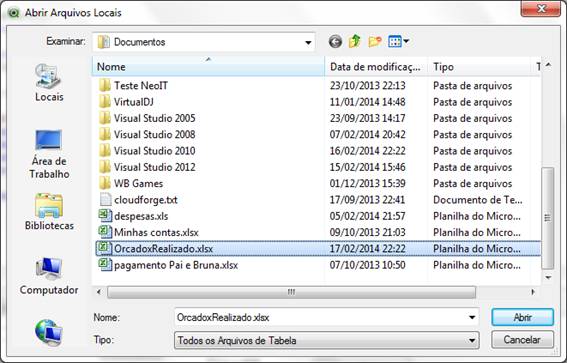
Figura 10. Selecionando Arquivo.
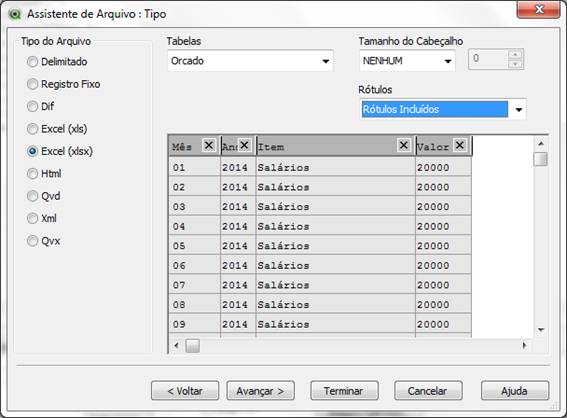
Figura 11. Configurações de Importação do Arquivo.
O QlikView irá gerar o script de importação da tabela orcado do Excel. Nela vamos realizar uma pequena alteração para que essa tabela tenha o nome de Orcado dentro do QlikView. Para isso, insira o código “[Orcado]:” acima do script gerado e o resultado deverá ficar como na Listagem 1.
Listagem 1. Código da Tabela Orçado.
[ORCADO]:
LOAD Mês
,Ano
,Item
,Valor as ORCADO
FROM
C:\Users\DJONATHAN\Documents\OrcadoxRealizado.xlsx
(ooxml, embedded labels, table is Orcado); Agora repita o processo acima para a tabela Realizado, seu script deverá ficar conforme a Listagem 2.
Listagem 2. Código da Tabela Orçado e Realizado
[ORCADO]:
LOAD Mês
,Ano
,Item
,Valor as ORCADO
FROM
C:\Users\DJONATHAN\Documents\OrcadoxRealizado.xlsx
(ooxml, embedded labels, table is Orcado);
[REALIZADO]:
LOAD Mês
,Ano
,Item
,Valor as REALIZADO
FROM
C:\Users\DJONATHAN\Documents\OrcadoxRealizado.xlsx
(ooxml, embedded labels, table is Realizado); Agora feche o script, selecione a opção Arquivo > Executar script. Neste momento irá aparecer uma mensagem dizendo que antes de executar é preciso salvar, então clique em ok e na tela que irá se abrir altere a propriedade nome para Painel Orcado x Realizado e clique em salvar. Assim, o programa vai rodar o script e trazer os dados da planilha. As Figuras 12 a 15 ilustram esse processo.
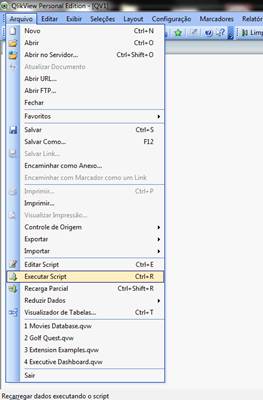
Figura 12.Executando Script.

Figura 13. Mensagem de alerta.
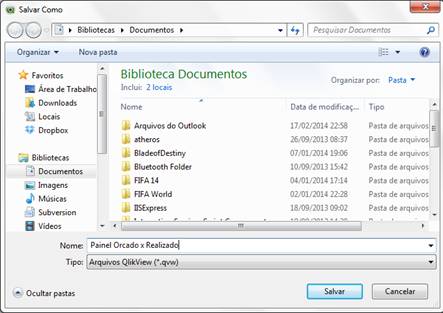
Figura 14. Salvando Painel.
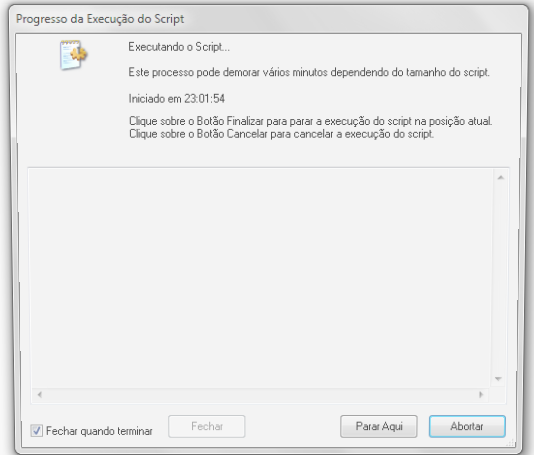
Figura 15. Executando Script.
Aqui entra um ponto muito importante: se você acessar o menu arquivo visualizador de tabelas ou Ctrl+T, você verá como o QlikView subiu as tabelas. Você verá que ele gerou uma tabela chamada $Syn 1 Table, conforme as Figuras 16 e 17.
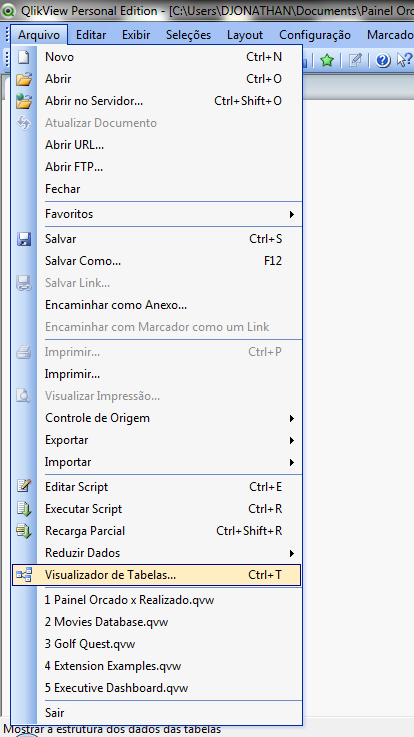
Figura 16. Selecionando visualizador de Tabelas.
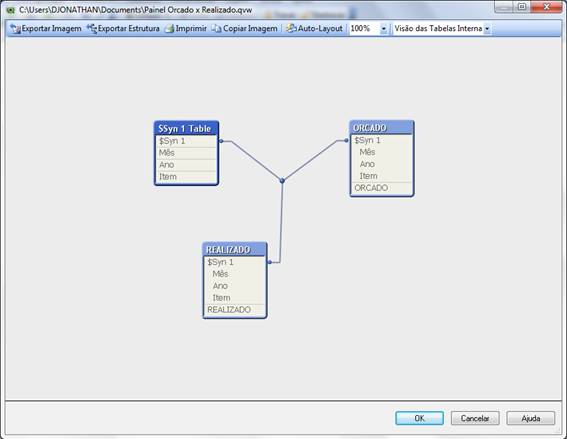
Figura 17. Visualizador de Tabela.
Isso ocorre pelo fato de que o QlikView trabalha de maneira associativa, ou seja, ele considera que todos os campos com mesmo nome são ligações entre as tabelas e por ele não permitir ligações compostas entre duas tabelas ele cria essa $Syn 1 Table. No entanto, essas tabelas que ele cria impactam em perda de performance, por isso, na Listagem 3 vamos mostrar como resolver esse problema. Acesse o menu Arquivo Editar Script ou Ctrl+E e implemente o código.
Listagem 3. Código Ajustado
[ORCADO]:
LOAD Mês & '|' & Ano & '|' & Item as CHAVE,
Valor as ORCADO
FROM
C:\Users\DJONATHAN\Documents\OrcadoxRealizado.xlsx
(ooxml, embedded labels, table is Orcado);
[REALIZADO]:
LOAD Mês & '|' & Ano & '|' & Item as CHAVE,
Valor as REALIZADO
FROM
C:\Users\DJONATHAN\Documents\OrcadoxRealizado.xlsx
(ooxml, embedded labels, table is Realizado);
[TabelaChave1]:
Load Distinct
CHAVE
Resident
[ORCADO];
[TabelaChave1]:
Load Distinct
CHAVE
Resident
[REALIZADO];
[TabelaChave]:
Load
CHAVE
,SubField([CHAVE], '|', 1) as [MÊS]
,SubField([CHAVE], '|', 2) as [ANO]
,SubField([CHAVE], '|', 3) as [ITEM]
Resident [TabelaChave1];
drop Table [TabelaChave1]; Após implementar o código acima selecione o menu arquivo executar Script ou Ctrl+R para recarregar as informações da planilha. Após o terminar de rodar o script acesse o visualizador de tabelas e veja a diferença, conforme mostra a Figura 18.
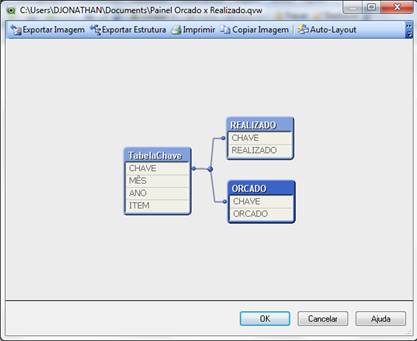
Figura 18. Visualizador com as tabelas corretas.
Agora que já temos os dados da forma correta e sem perda de performance, vamos a criação da tabela dinâmica e do gráfico para visualização das informações.
No painel clique com o botão direito do mouse e escolha a opção Novo Objeto de Pasta e selecione a opção Gráfico, conforme a Figura 19.
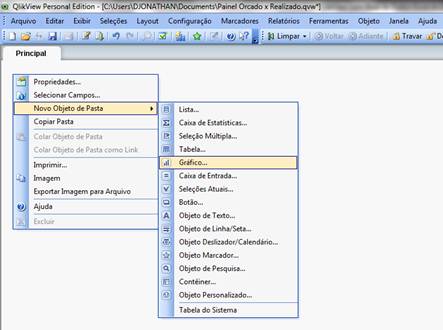
Figura 19. Inserindo uma Tabela dinâmica.
Uma nova janela irá se abrir, altere a propriedade Titulo da janela para Tabela Orçado x Realizado e selecione o ícone da tabela dinâmica. Em seguida, clique em avançar, conforme a Figura 20.
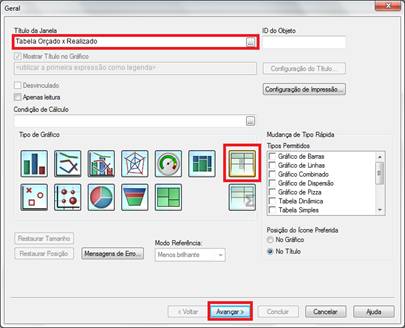
Figura 20. Selecionando a Tabela Dinâmica.
Na próxima tela você deverá selecionar as dimensões desejadas para nossa tabela Dinamica. Para isso, selecione os campos Ano, Mês e Item e clique no botão Incluir, e depois novamente em Avançar, conforme Figura 21.
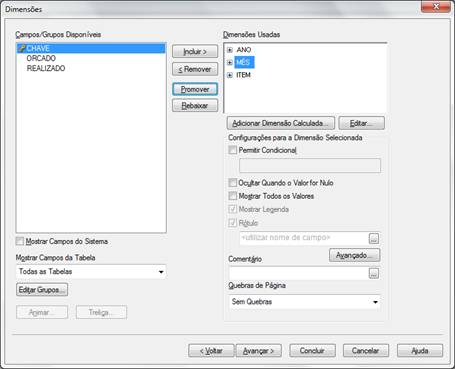
Figura 21. Selecionado as Dimensões.
Após ter selecionado as dimensões, precisamos definir a expressão que será utilizada. Essas expressões podem ser Média, Soma, Máximo, Mínimo, dentre outras, mas no nosso caso utilizaremos a Soma, já que, a medida que manipulamos nossa tabela dinâmica, o interessante é que ela agrupe os valores orçado e realizado somando-os. Para isso, na tela seguinte devemos inserir o código da Listagem 4.
Listagem 4. Expressão Orçado
Sum(ORCADO) Agora clique em Incluir para criarmos a expressão dos valores realizados e coloque a expressão da Listagem 5. Após isso, altere a propriedade Rotulo de ambas as expressões para Orçado e Realizado respectivamente, conforme a Figura 22.
Listagem 5. Expressão Realizado.
Sum(REALIZADO)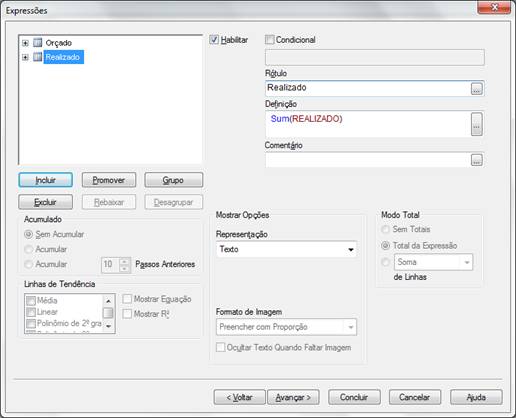
Figura 22. Expressões.
Depois de clicar em avançar, a próxima tela trará opções de ordenação, mas não vamos alterar nada. Clique em avançar até a opção Número. Nessa tela deveremos setar ambas as expressões para Moeda, conforme a Figura 23.
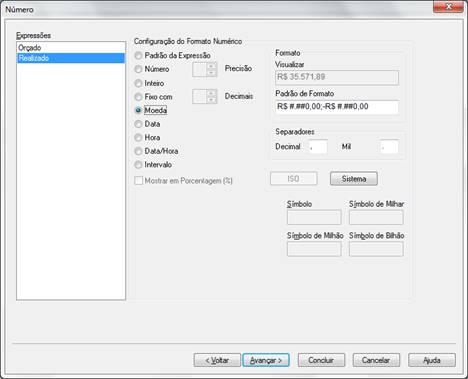
Figura 23. Alterando a propriedade das expressões.
Agora clique em concluir e você deverá ter uma tabela dinâmica gerada, como mostra a Figura 24.
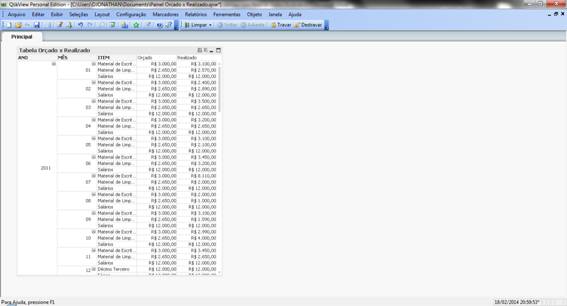
Figura 24. Tabela Dinâmica.
Para criar um gráfico, clique com o botão direito do mouse na tela e selecione a opção Novo Objeto de Pasta > Gráfico. Na tela que abrirá escolha o gráfico que melhor te agrada dentre as opções Barra, Pizza, Linha entre outros.
Para criar o gráfico são os mesmos passos da tabela dinâmica, porém, na dimensão vamos escolher apenas a dimensão Ano, para que possamos comparar o orçado e realizado por ano.
Um detalhe muito importante é que o QlikView é case sensitive, ou seja, ele diferencia nome de campos entre maiúscula e minúscula.
Na Figura 25 vemos o resultado final do nosso painel qlikview.
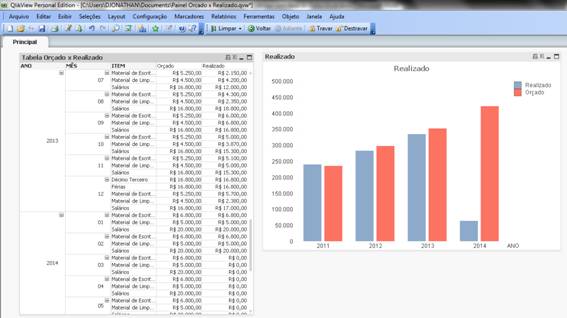
Figura 25. Resultado Final.
O QlikView pode ser uma ferramenta muito poderosa, como vimos nesse tutorial, para implementar painéis simples. Não é necessário muito conhecimento em desenvolvimento. Espero que tenham gostado e até o próximo post.







