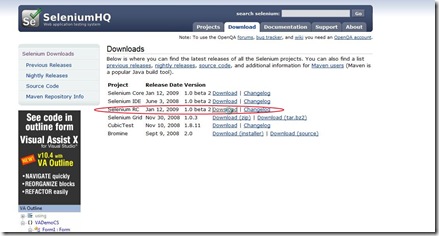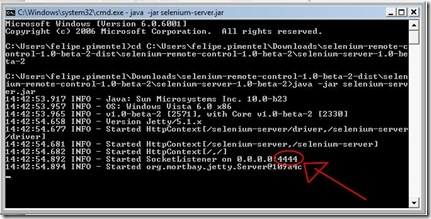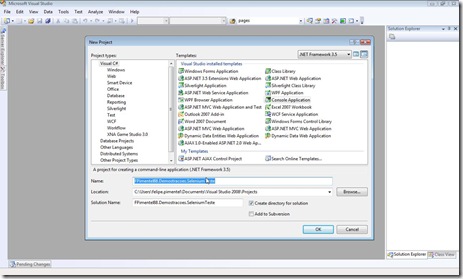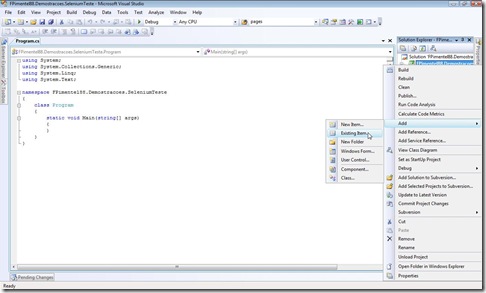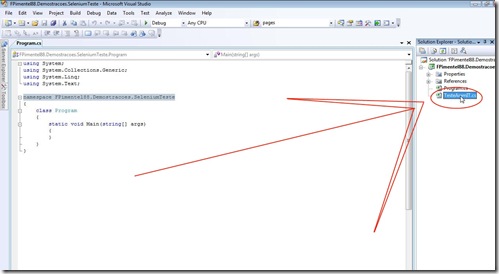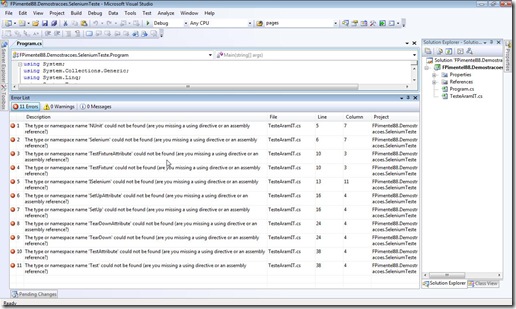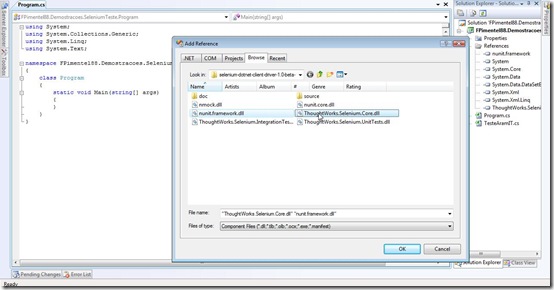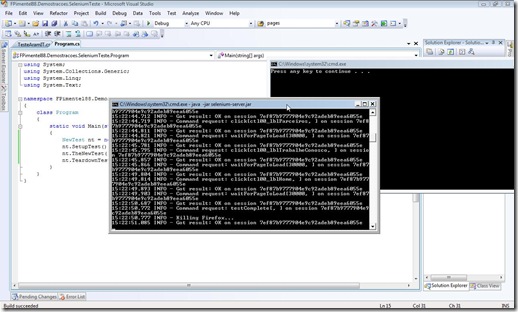No post anterios vimos como instalar e como rodar o Selenium IDE. Caso você não tenha acompanhado, recomendo acessa-lo primeiramente:
//www.devmedia.com.br/articles/viewcomp.asp?comp=11751
Qual a diferença de rodar o script pela IDE ou rodar no visual studio?
Bem, o que me motivou a rodar o script pelo visual studio, é que eu poderia customizar o script gerado programando em uma linguagem que já estou familiarizado (C#). No meu caso, eu precisava gerar um teste de carga. Fazer isso em c# ficou muito tranquilo, foi questão de adicionar apenas um loop infinito ao script gerado. Mas vamos agora seguir o passo-a-passo para conseguir gerar e consumir o script no VS.
1. Instalando a JVM
“Ham? Como assim? Que esse louco está dizendo? Eu vou programar em C#, e vou instalar a JVM?”
Pois é caros leitores, isso é realmente necessário, pois a execução do
script roda sobre um servidor. E esse servidor foi construido em Java.
Você encontra o java nesse link:
http://java.com/pt_BR/download/index.jsp
Procure em outros sites como instalar o java e configurar as variáveis de ambiente se for o caso.
2. Baixando o Selenium RC
Próximo passo é baixar o Selenium RC (remote control), já que dessa
vez o script não será executado sobre a IDE. O RC contém as dll’s
necessárias para fazermos referência e o servidor em que iremos rodar
nossos scripts.
O RC pode ser conseguido no seguinte link:
http://seleniumhq.org/download/
3. Colocando o servidor para rodar
Descompacte o Selenium RC em algum lugar de sua máquina, no meu caso vou descompactar em C:\SeleniumRC\. Logo em seguida abra o prompt command e vá para o diretório onde o arquivo selenium-server.jar se encontra.
cd C:\SeleniumRC\selenium-server-1.0-beta-2
Já no diretório do selenium-server.jar execute o seguinte comando:
java –jar senium-server.jar
E note que o servidor começará a rodar. Preste atenção na porta em que o mesmo está escutando, por default é a porta 4444.
4. Gerando o script de teste.
Siga o post anterior para gerar uma série de ações que seram gravadas pelo Selenium IDE
http://fpimentel88.wordpress.com/2009/01/31/instalando-o-selenium-ide-no-firefox/
Depois de feito os comandos que você quer inserir no script de testes, pause a gravação do selenium. E exporte o script na linguagem C#.
5. Criando nosso projeto no Visual Studio
Abra o visual studio, e crie um novo projeto console no mesmo.
Agora adicione ao seu projeto o arquivo que foi gerado pelo Selenium IDE.
6. Adicionando Referência às DLLs necessárias
Se você compilar a sua aplicação (crtl +F5), você receberá uma série de erros. Isso acontece por conta das referências que não foram adicionadas ainda.
O que deve ser feito é a adição das referências para as dll que se encontram na pasta “selenium-dotnet-client-driver-1.0-beta-2” que se encontram na pasta que descompactamos o Selenium RC.
As DLLs que precisamos são:
ThoughtWorks.Selenium.Core.dll
nunit.framework.dll
Ao compilar o projeto agora, você não receberá mais erros.
7. Últimas configurações
Em seu solution explorer, abra o arquivo que foi gerado pelo Selenium e que foi adicionado no VS.
Altere os parâmetros passados na instância do objeto “DefaultSelenium” se for necessário.
No seu método Main (em Program) instâncie a classe que foi gerada pelo selenium.
Logo em seguida chame o método SetupTest(), que esse por sua vez irá fazer as configurações iniciais da conexão.
Em seguida chame o método TheNewTest(), que tem o papel de executar o script propriamente dito.
E por último chame o método TeardownTest(), que irá parar a conexão com o selenium.
Execute o seu programa.
O servidor começará à fazer requisições à página informada por você. E começará a executar o passo-a-passo das instruções que foram passadas por você para o Selenium IDE.
Então é isso.. Espero ter ajudado. Qualquer dúvida é só comentar.
Este artigo encontra-se, também, em meu blog: http://fpimentel88.wordpress.com