Atenção: esse artigo tem um vídeo complementar. Clique e assista!
Do que se trata o artigo:
Este artigo apresenta a instalação e configuração do servidor Samba nas distribuições Debian e Ubuntu, utilizando-se de modo texto e modo gráfico para a configuração do mesmo.
Em que situação o tema útil:
O conteúdo apresentado neste artigo auxiliará os usuários que necessitam de locais específicos para compartilhar arquivos e impressoras, criando uma estrutura centralizada e de fácil manutenção e gerenciamento.
Resumo DevMan:
Este artigo apresenta o servidor Samba, que permite o compartilhamento de arquivos e impressoras do Linux com o ambiente Windows. Ao término do artigo, o leitor terá um servidor Samba em pleno funcionamento.
O Samba é um serviço disponibilizado em sistemas operacionais Unix e seus derivados para o compartilhamento de arquivos e impressoras entre esses sistemas e o sistema operacional Windows. Essa interação é feita pelo protocolo Netbios utilizado pelo Windows e interpretado pelo Samba, realizando uma tradução, e com isso inserindo as máquinas Unix na rede do Windows.
Antes do surgimento do Samba, o mundo Unix era exclusivo de servidores de grande porte, aos quais eram conectados os terminais e seus arquivos eram compartilhados apenas entre outros Unix. Com o desenvolvimento do Linux e suas melhorias e facilidades, inúmeros usuários adotaram este sistema, porém sempre encontravam problema em compartilhar arquivos ou mesmo uma impressora com um computador que estava trabalhando com Windows. Atualmente em algumas distribuições Linux, o Samba já vem instalado e em pleno funcionamento, porém muito subutilizado por não se ter uma ferramenta de configuração adequada.
Este artigo será focado na instalação e configuração do servidor Samba, apresentando a configuração através do terminal e, também, através de dois programas gráficos que utilizam o navegador como interface de configuração.
Histórico
O Projeto do Samba nasceu da necessidade de Andrew Tridgell acessar uma área de um disco em um servidor Unix utilizando-se de um PC com DOS (sistema operacional da Microsoft anterior ao Windows e sem janelas). Através de engenharia reversa e análises do protocolo NETBIOS da Microsoft, Andrew conseguiu fazer com que o servidor Unix aparecesse para o DOS, como se fosse outro PC com DOS. Atualmente pode-se fazer esse tipo de acesso a servidores Unix através de clientes NFS (Network File System – Sistema de Arquivos para Rede).
Andrew publicou o código do protocolo desenvolvido em 1992, porém o nome Samba para o servidor originou-se das letras do protocolo desenvolvido SMBServer (nome patenteado pela empresa Syntax) e, conforme descrito no histórico do próprio Samba, iniciou-se uma busca por uma palavra que continha as letras S, M e B, nessa ordem. Após a busca, encontrou-se a palavra SAMBA, que foi adotada como o nome do servidor e é utilizada até os dias de hoje.
O Samba é mais comumente utilizado para compartilhamento de arquivos, diretórios e impressoras entre os sistemas operacionais Microsoft e não‑Microsoft, sendo que nestes são incluídos Unix, Linux, Mac OS, BSDs, entre outros.
Atualmente o Samba está na versão estável 3.6.3 e é oferecido através de pacotes para diversas distribuições Linux.
Instalação
Neste artigo serão utilizadas as distribuições Linux Debian e Ubuntu, sendo que recomendo para a utilização em servidores de produção, o Debian e o Slackware.
Pode-se instalar o Samba mais facilmente através dos pacotes que já vêm nas próprias distribuições ou através do binário encontrado no próprio sítio do Samba. Muitas vezes os pacotes disponibilizados nas distribuições não são os da última versão do sítio do Samba, porém é uma versão estável e já testada, para o Debian, e com isso não se terá problemas de conflitos e/ou incompatibilidades. Nas duas distribuições apresentadas aqui, pode-se utilizar a versão em testes ou ainda a instável, contudo para um servidor que estará em produção, com usuários acessando, isso não é recomendado.
A instalação através dos pacotes nas duas distribuições pode ser feita utilizando-se do terminal, que pode ser encontrado no Ubuntu (na versão clássica), ou no Debian, acessando-se o menu Aplicativos > Acessórios > Terminal. Já na versão do Ubuntu com Unity (versões mais recentes), clique no logotipo do Ubuntu e digite terminal para encontrar o programa.
Dentro do terminal, execute o comando:
sudo apt-get install sambaNo Debian, aparecerá uma janela na instalação solicitando o nome do grupo de trabalho que será inserido no servidor Samba. Assim, informe o grupo de trabalho e clique em Ok. Após o término da instalação, o Debian já iniciará os serviços do Samba e importará os usuários locais para a base local do Samba.
No caso do Ubuntu, nada será solicitado na instalação, sendo que o mesmo também converterá os usuários do sistema para o Samba.
No Ubuntu, nas versões acima da 9.04, ainda se pode instalar o Samba pelo Ubuntu Software Center, que se encontra no menu Aplicativos, para a versão clássica da interface gráfica ou na interface Unity, na própria barra do menu abaixo do logo do Ubuntu.
Após iniciar o Ubuntu Software Center, na caixa de pesquisa apresentada na Figura 1 (a), digite samba e tecle Enter. O retorno da busca será exibido na janela logo abaixo da caixa de pesquisa, aparecendo uma linha com Samba e o botão Install, Figura 1 (b). É só clicar em Install que o Ubuntu baixará os pacotes necessários para a instalação e, ao término, instalará os pacotes e o Samba.
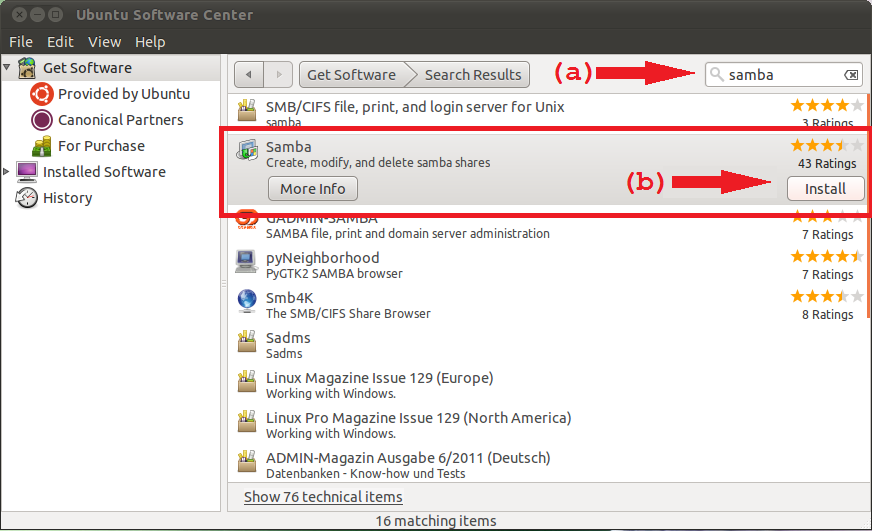
Figura 1. Janela do software Ubuntu Software Center: (a) campo de pesquisa e (b) botão para instalar.
Independente de qual método de instalação for utilizado, alguns itens básicos serão inseridos no sistema e alguns daemons (processos em background) serão iniciados. Os processos que podem aparecer após a instalação e inicialização do Samba são:
· nmbd: Este daemon é o primeiro a ser iniciado e manipula todas as solicitações de registro e resolução de nomes, interagindo com as requisições baseadas no protocolo UDP, sendo este o protocolo base dos serviços de DNS;
· smbd: Este daemon deve ser iniciado imediatamente após a inicialização do nmbd. Ele manipula os serviços baseados em conexões que utilizam o protocolo TCP/IP, necessário para realizar as comunicações entre servidor/cliente e trocas de arquivos e gerenciamento de impressão, além do gerenciamento da autenticação local no Samba;
· winbindd: Este daemon deve ser iniciado quando o Samba é membro de um domínio, como o Active Directory, e também é necessário quando o Samba tem relações de confiança com outro domínio. Essas relações de confiança são muito utilizadas entre domínios, pois se um domínio confia no outro, os arquivos que serão entregues/compartilhados entre os usuários desses domínios são confiáveis e não precisarão de uma nova autenticação para que as transações ocorram. Para compartilhamentos do Samba fora de um domínio, ou seja, compartilhamentos básicos, este daemon não será iniciado.
Configuração
A configuração do Samba pode ser feita através da edição do arquivo de configuração ou através de interfaces gráficas. A segunda opção é muito utilizada, principalmente por usuários inexperientes ou na primeira vez em que se está configurando o servidor. Após instalar e configurar algumas vezes o Samba, nota-se que há pouca alteração de uma instalação para outra. Como exemplo cita-se alguns itens que podem ser alterados, como: o nome do grupo de trabalho e o nome do servidor Samba. Desta forma, administradores mais experientes, normalmente substituem o arquivo de configuração instalado originalmente por um arquivo de configuração que já foi utilizado e configurado em outra instalação.
O arquivo de configuração é o smb.conf, sendo que ao ser instalado, a distribuição já insere um smb.conf.default ou smb.conf-sample para auxiliá-lo no primeiro contato com esse arquivo. O conteúdo mínimo do smb.conf é apresentado na Listagem 1.
Listagem 1. Arquivo básico smb.conf.
[global]
workgroup = grupo_de_trabalho
netbios name = Minha_Maquina
[temporario]
path = /tmpO arquivo de configuração é todo separado por sessões, como é o caso da sessão [global]. Com essa organização fica mais fácil a manutenção posterior de itens específicos.
No caso da configuração apresentada anteriormente, a sessão global conterá todas as configurações globais necessárias para o funcionamento do serviço.
No item workgroup deverá ser colocado o nome do grupo de trabalho que é utilizado em sua rede. Deve-se atentar para o fato de não poder utilizar-se de espaços nos nomes, pois muitas vezes o serviço não funciona por esse simples espaço.
Em netbios name deve-se inserir o nome da máquina, sendo que este nome identificará o servidor Samba para os outros sistemas operacionais.
A sessão temporario é criada para que a pasta tmp possa aparecer como compartilhada ao acessar a máquina e com isso os usuários poderão acessar os arquivos e pastas dentro de /tmp. Essa sessão pode ser criada com qualquer nome, Arquivos_do_Thiago, Material_Aulas, no lugar do temporario utilizado no exemplo, porém lembrando-se de evitar espaços no nome.
O arquivo de configuração deverá ser editado em seu local específico, ou seja, o local onde a distribuição o instalou. Por padrão, nas distribuições abordadas neste artigo, o arquivo de configuração será colocado em /etc/samba.
No arquivo smb.conf, o que estiver com ; ou # é tido como comentário e a linha é desconsiderada pelo Samba.
Listagem 2. Arquivo de exemplo comentado do smb.conf.
[global]
# Os parâmetros passados para essa seção
# definem o comportamento do Samba
workgroup = WORKGROUP
# Nome do grupo de trabalho
server string = %h server (Samba %v)
# Fornece uma descrição do servidor Samba
# que será visível a todas as máquinas Windows;
log file = /var/log/samba/log.%m
# Define a localização e nome do arquivo
# de log a ser gerado
max log size = 1000
# Especifica o tamanho máximo em Kb
# do arquivo de log a ser gerado
syslog only = no
# Os logs ficarão somente no syslog (yes)
# ou também no log do samba (no);
syslog = 0
# As informações menos importantes serão
# escritas no syslog, o restante vai para /var/log/samba/
panic action = /usr/share/samba/panic-action %d
# Caso o nmbd e o smbd travarem por
# algum motivo, executa-se o comando do panic action
; security = user
# Necessário para controle de acesso por domínio,
# uma vez que é utilizado o controle de acesso
# local usando usuários e grupos locais.
encrypt passwords = yes
# Senhas criptografadas. Utilizar p/ Windows
# superiores ao Windows 95
guest account = nobody
# Conta que será utilizada para
# usuários não autenticáveis.
invalid users = root, admin
# Usuários que não poderão utilizar o Samba.
unix password sync = no
# As senhas do Unix e do Samba
# deverão estar sincronizadas.
passwd program = /usr/bin/passwd %u
# Programa que será utilizado para a mudança de senhas
[homes]
# São definidas as permissões padrão para os diretórios
# de usuários quando montados a partir de computadores
# em rede para usar os recursos de compartilhamento
comment = Home Directories
# Comentários sobre o compartilhamento.
browseable = no
# Apresenta o compartilhamento na lista
# de compartilhamentos visíveis para o Windows
writable = no
# Permite escrita na pasta
create mask = 0700
# Especifica as permissões do que será criado
# dentro da pasta compartilhada
directory mask = 0700
# Especifica as permissões da pasta compartilhada
[printers]
# Definições de permissão de acesso às
# impressoras compartilhadas pelo servidor Samba
comment = All Printers
browseable = no
writable = no
path = /tmp
# Diretório para impressão
public = no
# Necessidade de senha para acesso caso não seja público
printable = yes
# O cliente manda a impressão para o spool em um diretório
[publico]
# Compartilhamento criado como exemplo
comment = Diretório Público
path = /home/data
public = yes
writable = yes
printable = noCaso necessite testar a configuração das Listagens 1 ou 2, ainda é preciso realizar um outro passo no Debian: criar os usuários e senhas para acessar o compartilhamento.
A criação de usuários e senhas é realizada pelo comando smbpasswd e seu funcionamento é simples. Esse comando tem suas particularidades, pois é ele que adicionará os usuários ao Samba. As opções básicas do comando são apresentadas a seguir, porém existem 19 opções ao todo:
smbpasswd [-a] [-x] [-e] [-d] [usuario[%senha]] No comando smbpasswd, as opções apresentadas são:
- -a: caso queira adicionar um usuário;
- -x: excluirá o usuário do Samba;
- -d: utilizada quando se tem um usuário ativo no Samba e o mesmo não deverá mais acessar os compartilhamentos do servidor. Nesse caso, essa opção desativa o usuário, mas não apaga;
- -e: caso o usuário possa novamente acessar os compartilhamentos após ter sido desativado, essa opção ativa o usuário. Isso ajudará na administração do servidor, uma vez que não será necessário apagar o usuário e, posteriormente ter que cadastrá-lo novamente;
- %senha: insere a senha do usuário via comando. Porém, se não for informada a senha, o comando smbpasswd a solicitará na próxima linha.
Interfaces Gráficas
Inúmeros usuários ainda não têm muita familiaridade ou mesmo não estão habituados com linhas de comandos e preferem configurar os serviços de um modo visualmente mais fácil. Com isso utilizam-se de programas que, através de um navegador, exibem as configurações para serem selecionadas por botões e caixas de texto. No sítio do Samba [2] existe uma relação de diversas interfaces para auxiliá-los nas configurações, e dentre elas, foram selecionadas o Webmin e o SWAT por serem as mais utilizadas, porém nada impede que se teste as outras opções.
Webmin
O Webmin é uma interface, via navegador, que auxilia na configuração de praticamente todos os serviços do Linux, permitindo criar usuários, configurar o Samba, DNS, LDAP, dentre outros. Mesmo sendo útil para inúmeros usuários, foi retirado do repositório padrão do Debian e do Ubuntu, e com isso, para instalar o Webmin, este deverá ser baixado do sítio do Webmin [3]. No caso das distribuições utilizadas nesse artigo, o arquivo a ser baixado contendo a instalação do Webmin deverá ter a extensão .deb.
A instalação é um pouco diferente da instalação do Samba, pois o comando apt baixaria os pacotes e os instalaria, mas como o pacote .deb já contém o programa que será instalado. O comando dpkg (debian package – gerenciador de pacotes do Debian) auxiliará na instalação dos pacotes baixados manualmente.
Para instalar o Webmin, faça:
sudo dpkg -i webmin_1.580_all.debOcorrerão alguns erros durante a execução do comando anterior, pois a instalação do Webmin depende de diversos outros serviços e pacotes que já deveriam estar instalados, como as bibliotecas libnet-ssleay-perl e libio-pty-perl. Felizmente não é preciso se preocupar com os pacotes e serviços faltantes, pois no Debian e no Ubuntu o comando apt resolve o problema de pacotes que estão faltando e instalações incompletas. Para que o Webmin termine de ser instalado, após o dpkg, execute o comando:
sudo apt-get -f installO comando anterior pode ser utilizado para qualquer pacote .deb que tenha sido instalado através do dpkg e, como no caso do Webmin, não haviam todas as dependências previamente instaladas.
Executado os dois passos, o Webmin estará instalado e funcionando. Para acessá-lo da própria máquina onde foi instalado, abra o navegador e no endereço coloque:
https://127.0.0.1:10000Muitas vezes, em servidores em produção, não é instalada a interface gráfica e com isso a utilização do Webmin deverá ser feita através de outro computador com qualquer sistema operacional que tenha um navegador e esteja conectado na mesma rede da máquina onde foram instalados o Webmin e o Samba. Nesse outro computador, deverá ser colocado na barra de endereços do navegador o endereço IP do servidor o qual se quer acessar. Nota-se que o acesso deverá ser feito através de https que utiliza o protocolo de segurança SSL, o mesmo utilizado para acessar o Internet Banking, na comunicação criptografada entre as máquinas.
A primeira tela que aparecerá é a de login, conforme a Figura 2 ilustra. No caso da instalação ter sido feita no Debian, o usuário que deverá ser utilizado é o root e a senha é a mesma definida para acessar o Linux com este usuário. No caso do Ubuntu, utiliza-se o usuário criado na instalação do Ubuntu, pois não é permitido o acesso a comandos e serviços através do usuário root.
No caso da perda da senha de acesso do Webmin, esta poderá ser alterada executando-se o comando seguinte no terminal:
/usr/share/webmin/changepass.pl /etc/webmin usuário novasenhaO programa changepass, feito em Perl, faz parte do pacote do Webmin e auxiliará na alteração da senha perdida. Os parâmetros do comando a serem utilizados para essa alteração são:
- /etc/webmin: pasta onde estão os arquivos de configuração do Webmin;
- usuário: nome do usuário do Samba que se quer alterar a senha;
- novasenha: a nova senha para o usuário.
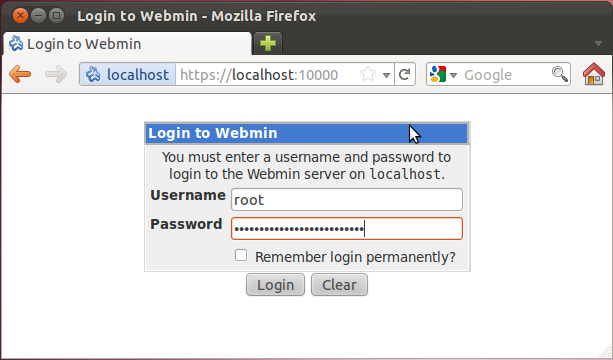
Figura 2. Tela de Login do Webmin.
Feito o login, a tela inicial do Webmin apresentará as informações do sistema além de um menu lateral de opções, conforme ilustra a Figura 3.
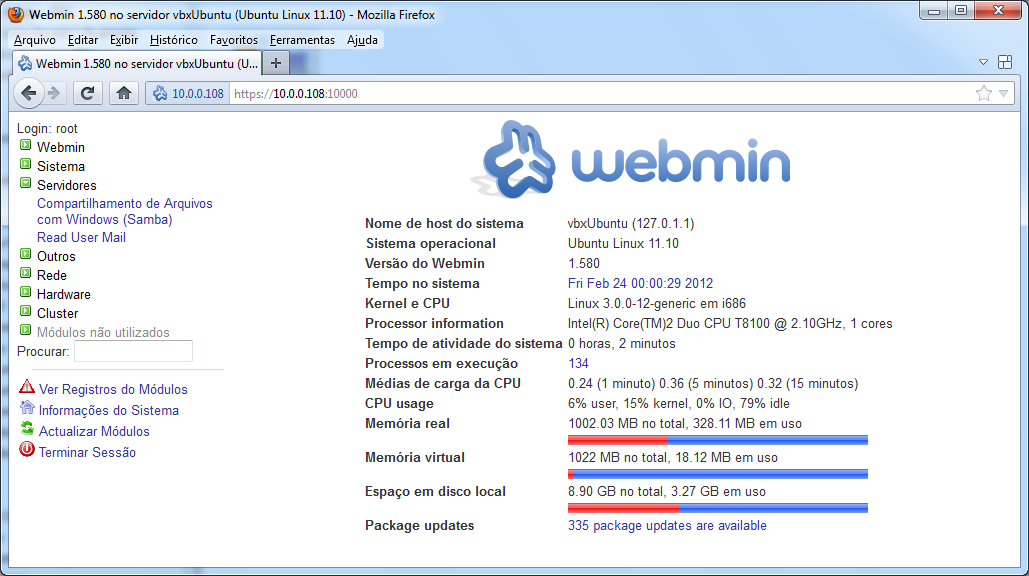
Figura 3. Tela inicial do Webmin.
As configurações do servidor Samba estão no menu lateral esquerdo, acessando Servidores > Compartilhamento de Arquivos com Windows (Samba). Ao ser selecionado esse item, aparecerão à direita as configurações do Samba, conforme a Figura 4.
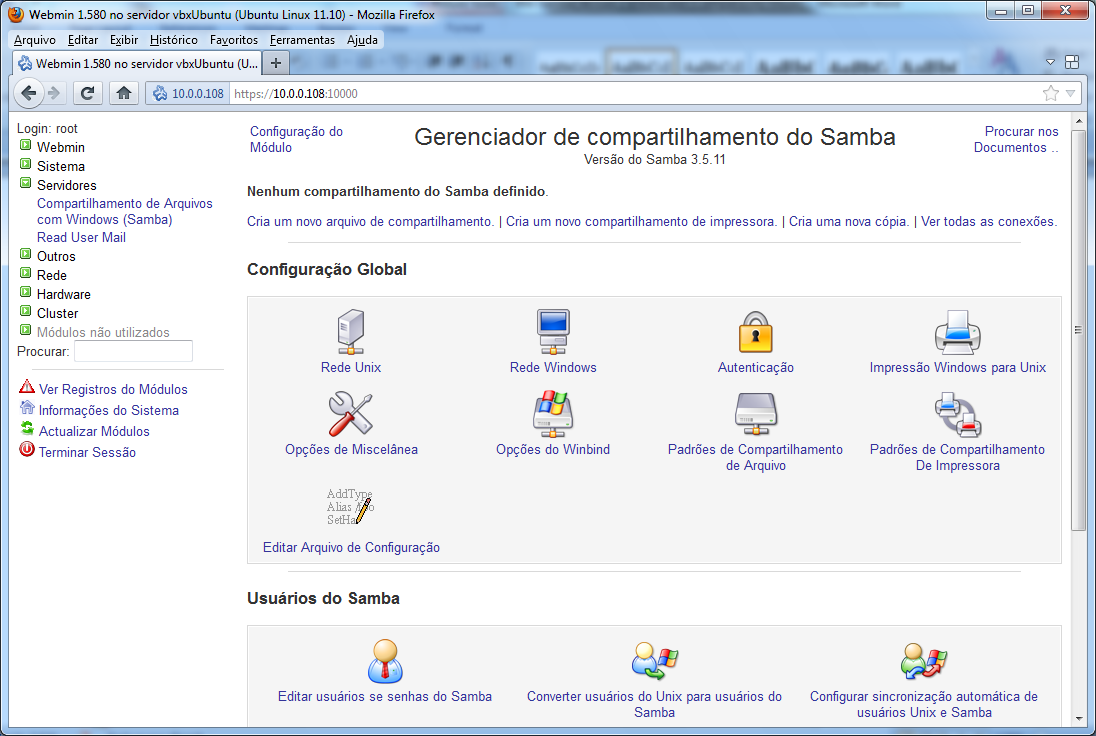
Figura 4. Tela principal de configuração do Samba.
A explicação da configuração completa do Samba através do Webmin resultaria em um novo artigo, pela quantidade de opções que se encontram para cada item apresentado no menu de configuração. Porém, aqui serão apresentados os principais itens que auxiliarão nas configurações básicas.
A Figura 5 apresenta esses itens de configuração básicos. Um exemplo desses itens é o grupo de trabalho, que por padrão é Workgroup, porém caso seja necessário inserir o servidor Samba em um grupo de trabalho que não seja o padrão, insira o nome do grupo na caixa de texto. Ao término da configuração, é obrigatório selecionar o botão Salvar no final da tela, pois sem isso as configurações não serão adicionadas/alteradas do arquivo smb.conf atual.
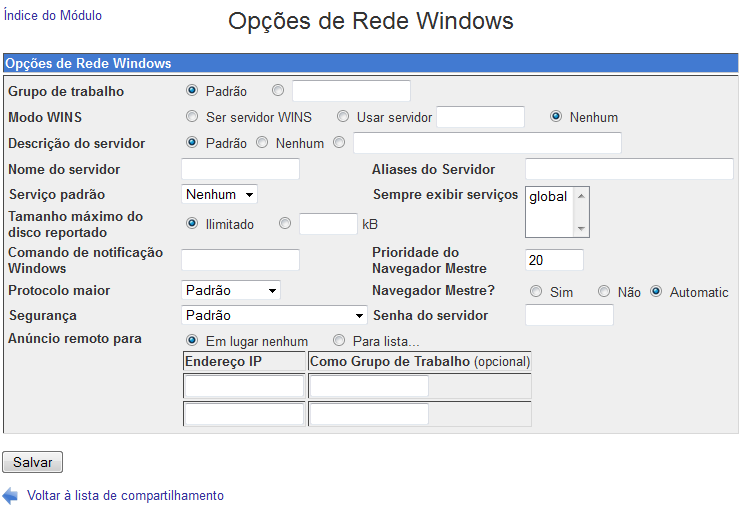
Figura 5. Tela com as configuração que o Samba apresentará à rede Windows.
Para compartilhar um arquivo
através do Webmin é bem simples, pois como é ilustrado pela Figura 6, escolhe-se o nome do
compartilhamento e o local a ser compartilhado. Caso não se saiba o caminho
completo, o botão ajudará
com a lista de pastas e subpastas.
ajudará
com a lista de pastas e subpastas.
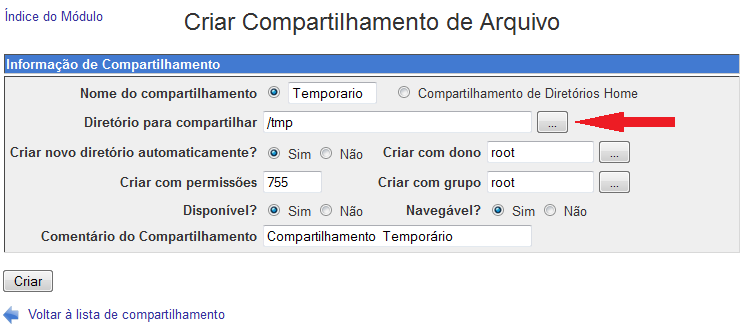
Figura 6. Configurando o compartilhamento de uma pasta.
Impressoras também são simples de serem compartilhadas, uma vez que as mesmas já estejam corretamente instaladas no servidor onde o Samba está. A Figura 7 ilustra a tela de configuração de compartilhamento de impressoras, sendo que no item Impressora Unix aparecerá a lista de impressoras instaladas no seu sistema.
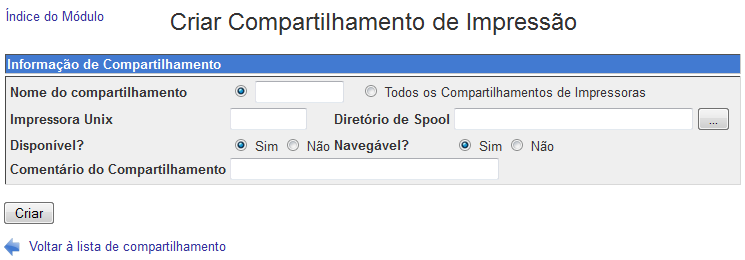
Figura 7. Configurando o compartilhamento de uma impressora.
Após configurar alguns compartilhamentos, esses aparecerão na tela principal de configuração do Samba, conforme a Figura 8.
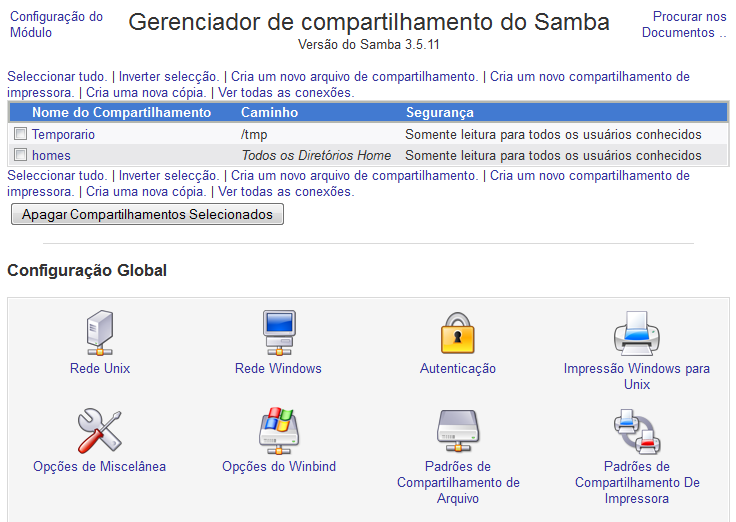
Figura 8. Tela inicial com os novos compartilhamentos.
Ao selecionar um compartilhamento, este será aberto para edição, como ilustra a Figura 9. Na edição poderão ser especificados os usuários que terão acesso e o tipo de acesso e políticas de escrita/leitura, além de poder visualizar as conexões ativas para esse compartilhamento.
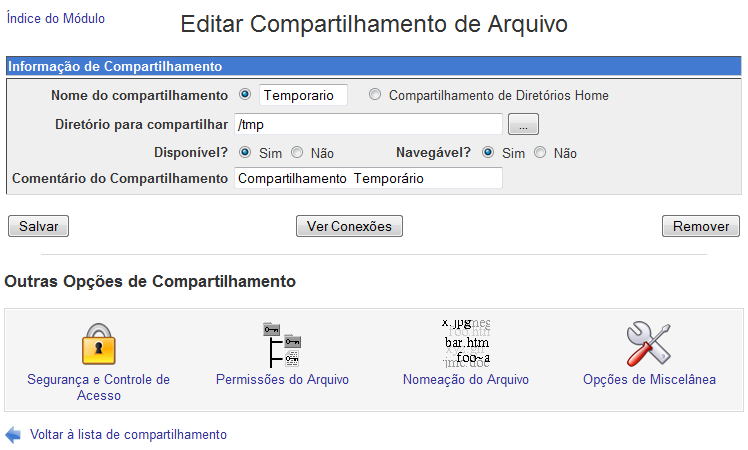
Figura 9. Edição de compartilhamentos.
Uma parte não menos importante na configuração do serviço é a configuração dos usuários. Essa configuração poderá ser feita através dos ícones que aparecem no final da tela inicial. A Figura 10 apresenta a parte inferior da tela inicial de configuração do Samba através do Webmin.
Seis itens de configuração de usuários são apresentados por esta figura. O item Editar usuários e senhas do Samba apresentará uma lista dos usuários já importados pelo Samba na instalação. Caso algum novo usuário tenha sido criado posteriormente à instalação do Samba, pode-se inserí-lo nesse item. No entanto, se forem diversos usuários, recomenda-se a utilização da opção Converter usuários do Unix para usuários do Samba. A opção Configurar sincronização automática de usuários do Unix e Samba também é apresentada, e com ela, cada usuário criado no Linux será automaticamente adicionado ao Samba. Muitos acharão uma ótima escolha, porém não se recomenda a utilização da mesma, pois se o servidor for invadido e criado um usuário de acesso livre, este também será adicionado ao Samba.
Na Figura 10 também podem ser observados dois botões que permitem reiniciar ou parar o servidor Samba sem a necessidade de nenhum comando mais complexo através do terminal. Caso o servidor esteja parado, o botão de Iniciar Servidores do Samba aparecerá, e ao clicá-lo, os serviços necessários para o funcionamento do Samba serão iniciados.
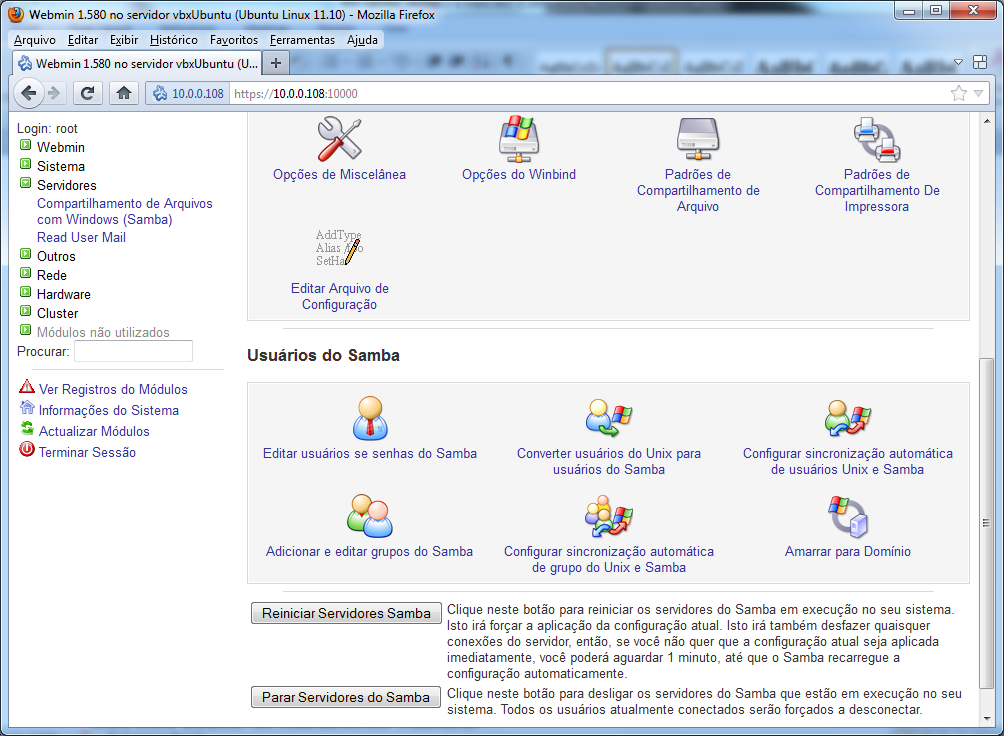
Figura 10. Parte inferior da tela inicial mostrando as configurações de usuários e botões de acionamento dos servidores Samba.
SWAT
O SWAT (Samba Web Administration Tool – Ferramenta de Administração do Samba via Web) é muito difundido entre os usuários, pois oferece uma interface simplificada e direta, porém os tópicos não são divididos em telas, e sim em uma longa lista em uma mesma tela.
Apesar da simplicidade, com essa ferramenta consegue-se configurar tranquilamente o Samba para quase todas as necessidades específicas de um ambiente.
A instalação do SWAT é simples, e quase todas as distribuições Linux têm o pacote de instalação em seus repositórios. No caso deste artigo, a instalação será feita através do comando no terminal:
sudo apt-get install swatNo caso do Ubuntu, ainda se tem a opção da instalação pelo Ubuntu Software Center. Assim, basta proceder a pesquisa por SWAT e clicar em Install, do mesmo modo como foi feito na instalação do Samba, Figura 1.
O acesso ao SWAT é feito através do navegador, do mesmo modo que o Webmin, porém em outra porta, podendo-se ter as duas ferramentas instaladas e rodando simultaneamente. Para acessar o SWAT, utilize o endereço:
http://127.0.0.1:901Esse serviço de configuração utiliza a porta 901, sendo configurada no arquivo inetd.conf do sistema. O inetd é um daemon que verifica as portas de comunicação do Linux e, ao ser solicitado algo na porta 901, o SWAT será chamado para atender à solicitação.
A primeira tela será a janela de login, conforme a Figura 11 apresenta. Novamente, caso esteja utilizando o Debian, o usuário a ser utilizado é o root e a senha é a mesma utilizada para acessar o Linux. No caso do Ubuntu, o usuário root é desabilitado por padrão, porém será necessário ativá-lo, pois qualquer outro usuário do Ubuntu que utilizar o SWAT não terá privilégios para configuração, apenas terá opções de listagens.
Para ativar o usuário root do Ubuntu, deve-se inserir uma senha para este usuário, e essa ação pode ser feita através do terminal com o comando:
sudo passwd root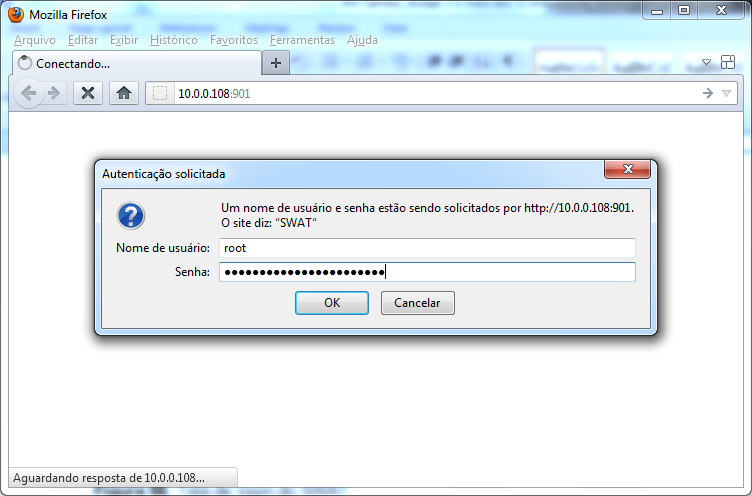
Figura 11. Tela de login do SWAT.
Após o login, a tela inicial do SWAT é apresentada, conforme pode ser observado na Figura 12. Logo abaixo dos ícones, são apresentados links para um manual local do SWAT.
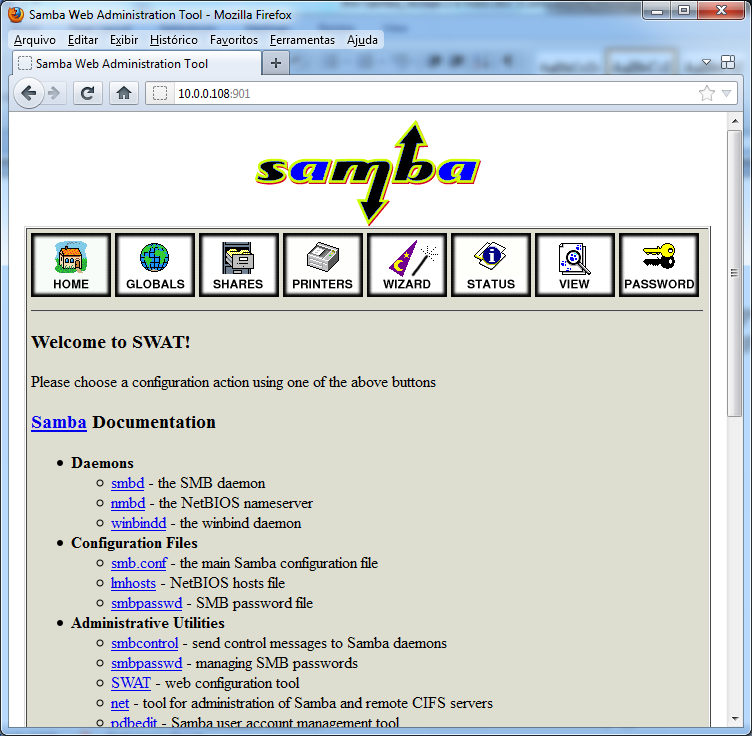
Figura 12. Tela inicial do SWAT.
No item Globals são apresentados os itens de configuração global do servidor Samba (observe a Figura 13), como o workgroup, netbios name, dentre outros.
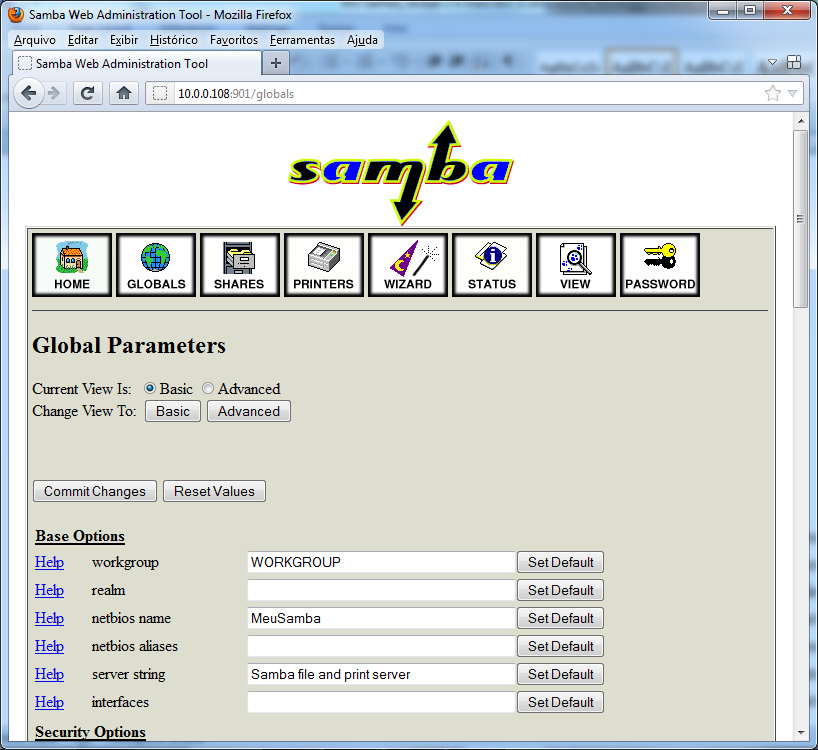
Figura 13. Tela de configurações dos parâmetros globais básicos do Samba.
Em todas as telas de configuração do SWAT serão apresentados os botões Basic e Advanced, sendo normalmente selecionado o Basic. Nesse caso os itens básicos de configuração são apresentados, porém, caso a necessidade de configuração para um determinado local não seja contemplada nesse item, ao selecionar Advanced, serão exibidos todos os itens de configuração permitidos para o momento (veja a Figura 14). Note a diferença visual na barra de rolagem entre as Figura 13 e 14. Isso acontece pela quantidade de itens de configuração que são disponibilizados no modo avançado.
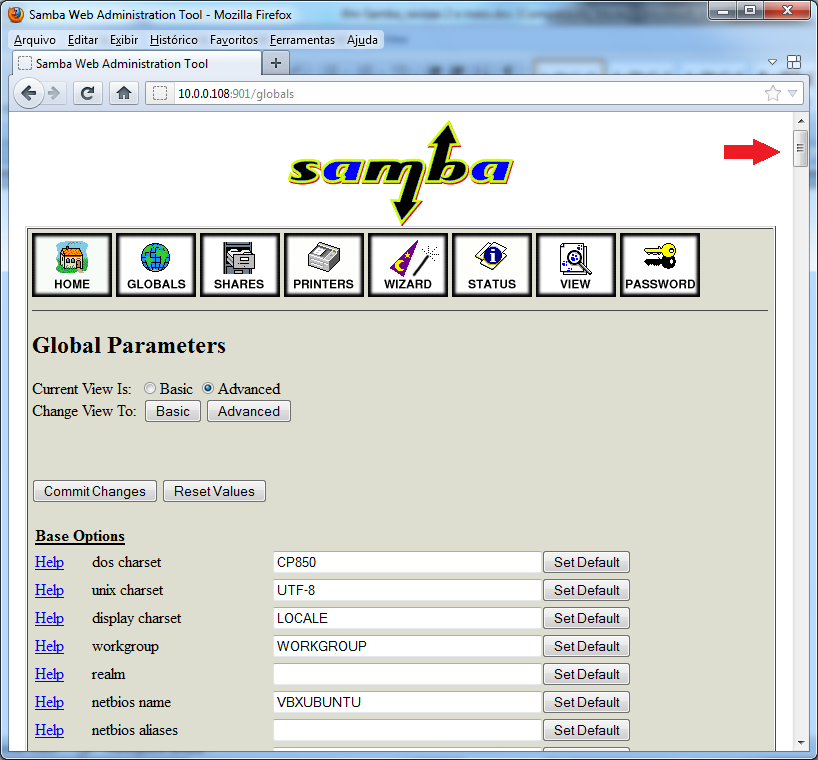
Figura 14. Tela de configurações dos parâmetros globais avançados do Samba.
A configuração de compartilhamento, ilustrada pela Figura 15, apresenta os itens que podem ser editados ou mesmo criados e suas opções de configuração. Para se criar um compartilhamento, é necessário inserir o nome do compartilhamento no campo de texto à frente do botão Create Share. E logo em seguida, clicar no próprio botão. Serão abertos diversos campos de configuração logo abaixo, conforme mostra a Figura 15, e, no mínimo, o path deverá ser preenchido com o caminho da pasta que será compartilhada. Para salvar as alterações que foram feitas, clica-se no botão de Commit Changes.
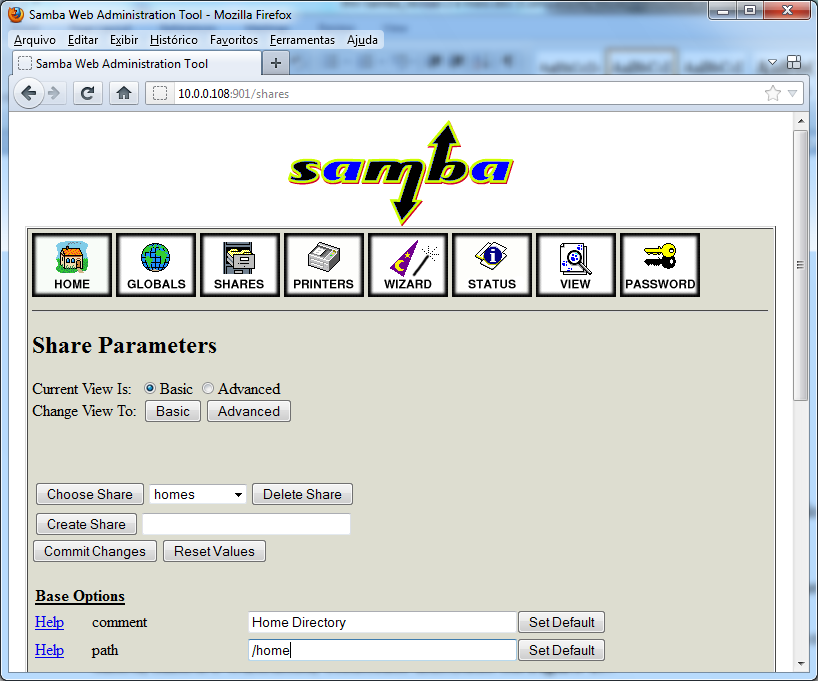
Figura 15. Tela de configurações dos parâmetros de compartilhamento básico do Samba.
Caso seja necessário parar ou
iniciar o servidor Samba, através do ícone (Status) do menu superior do SWAT, serão
apresentados botões para gerenciar o smbd,
nmbd e winbindd, conforme ilustrado na Figura 16.
(Status) do menu superior do SWAT, serão
apresentados botões para gerenciar o smbd,
nmbd e winbindd, conforme ilustrado na Figura 16.
Além dos botões de gerenciamento, nessa mesma tela são apresentadas as conexões ativas no servidor, os compartilhamentos ativos e até mesmo os arquivos que estão sendo utilizados.
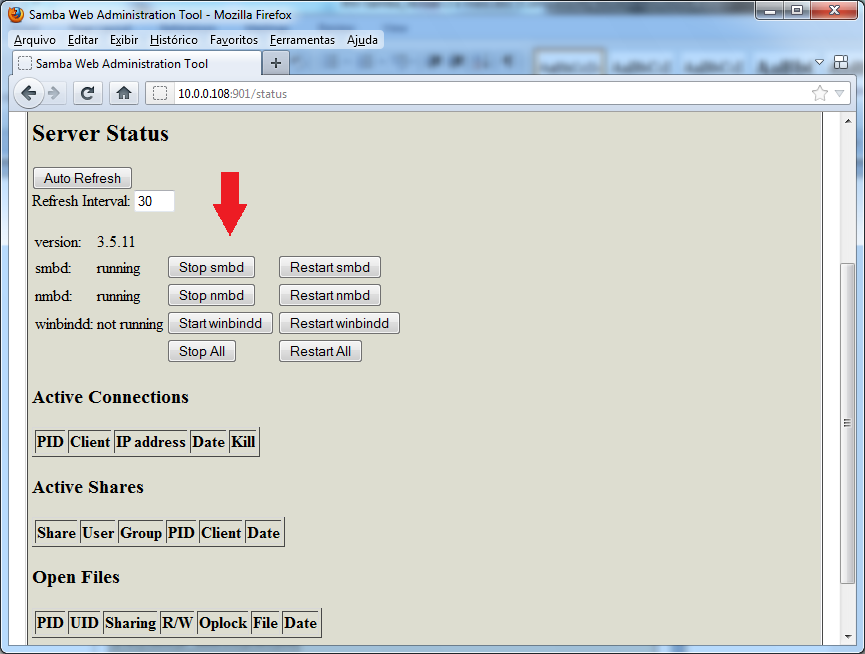
Figura 16. Tela de status do servidor Samba, com destaque para os botões de controle.
A parte de usuários e senhas, apresentada na Figura 17, é mais simples que a do Webmin, porém cumpre o que promete: inserir e modificar usuários, ativando-os e desativando-os. A parte superior é destinada ao gerenciamento de usuários locais do Samba, e na parte inferior é feito o gerenciamento dos usuários do Samba em sistemas remotos, tendo que explicitar a máquina remota em que será alterada a senha do usuário.
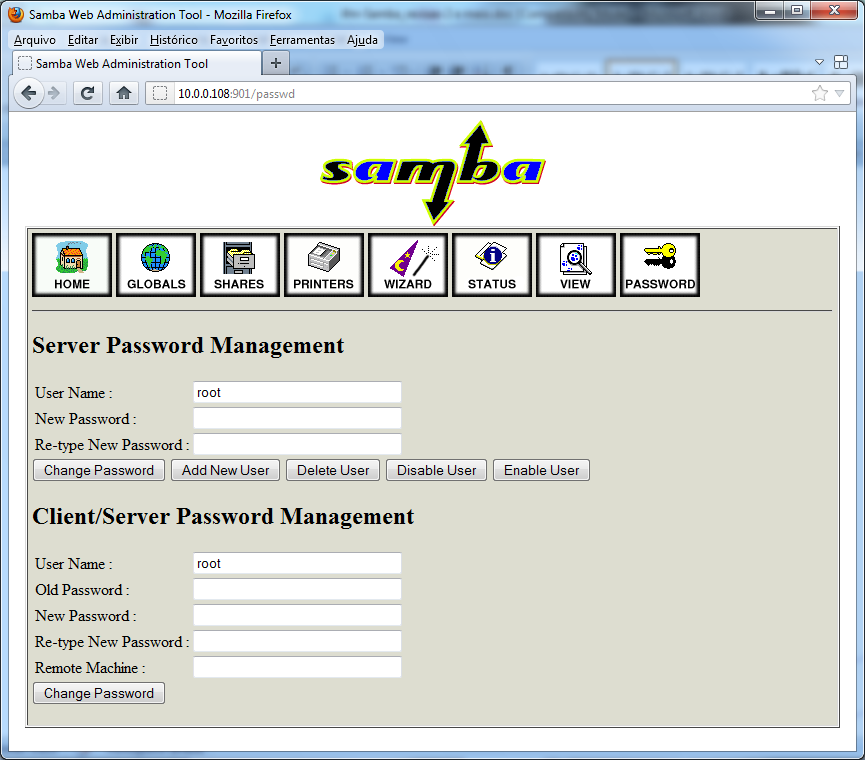
Figura 17. Tela de configuração de usuários e senhas.
Conclusão
O servidor Samba é amplamente utilizado em diversos ambientes de redes que necessitem compartilhar arquivos e impressoras de um sistema Linux com máquinas Windows e, de certo modo, é de simples configuração. As ferramentas gráficas para configuração do Samba auxiliam a usuários sem muita afinidade com o mundo Unix, como também àqueles que já têm certa experiência, abrindo um leque de opções de configurações avançadas.
Por sua vez, diversas melhorias e implementações de novas funcionalidades são prometidas para a versão 4 do Samba, dentre elas: servidor LDAP interno com a semântica de Active Directory, Suporte ao Active Directory na parte de logon e administração, melhoria na escalabilidade de pequenas e grandes instalações, arquitetura de banco de dados flexível (LDB – LDAP-like embedded database – banco de dados embarcado do tipo LDAP)[8], entre outras. Mesmo com todas essas novidades sendo implementadas desde 2005, até o momento a versão 4 não se tornou oficial. Mesmo assim, vale a espera.
[1] Sítio Oficial do Samba
http://www.samba.org
[2] Interfaces
Gráficas de Configuração
http://www.samba.org/samba/GUI/
[3] Webmin
http://prdownloads.sourceforge.net/webadmin/webmin_1.580_all.deb
[4] Samba-3 by
Example
http://www.samba.org/samba/docs/Samba3-ByExample.pdf
[5] The Official Samba-3 HOWTO and
Reference Guide
http://www.samba.org/samba/docs/Samba3-HOWTO.pdf
[6] Página
de Manuais do Samba
http://www.samba.org/samba/docs/man/manpages-3/
[7]
Capítulo sobre Swat do Livro - Learning Debian GNU/Linux
http://oreilly.com/openbook/debian/book/ch10_03.html
[8]
LDB
http://ldb.samba.org/







