O Eclipse é uma ferramenta IDE que compreende vários tipos de linguagem e que aceita a instalação de plugins para emular o desenvolvimento da plataforma.
Uma das principais vantagens é o uso do SWT (alternativa para quem desenvolve em SWING), e a forte orientação ao desenvolvimento baseado em plugins ampliando o suporte do desenvolvedor com centenas deles que procuram atender as diferentes necessidades.
Para a simulação do sistema que irá ser desenvolvido é necessário possuir o IDE Eclipse Java EE;
Primeiramente baixe exatamente essa versão “Eclipse IDE for Java EE Developers” e escolha para a versão Windows 32bit (mesmo se a máquina for 64bit) através da Página oficial do Eclipse.
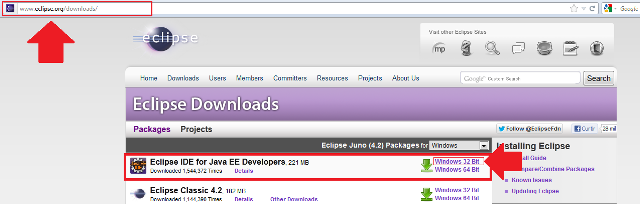
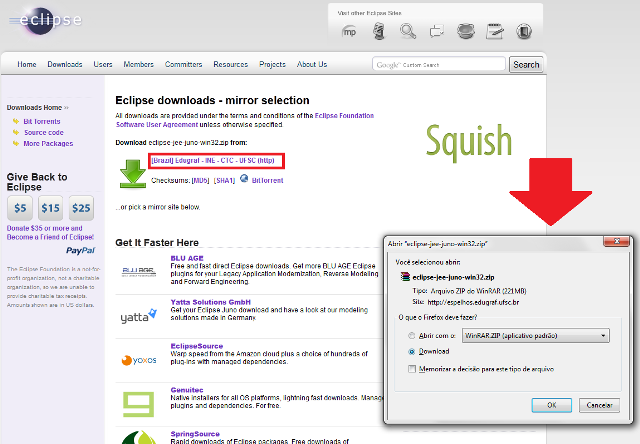
Execução
Logo após isso, baixe e descompacte para a pasta desejada e acesse o arquivo executável Eclipse.exe, conforme a Figura 3.
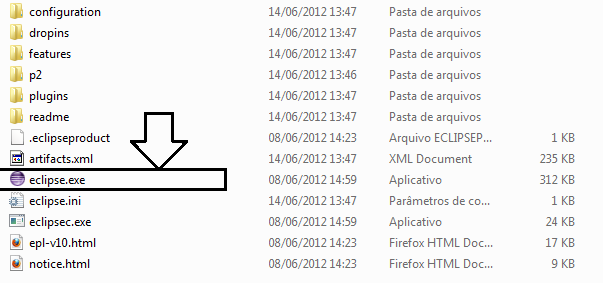
Quando entrar no programa Eclipse, logo aparecerá uma opção para selecionar o local do Workspace. O Workspace é o repositório/local dos projetos construídos pelo desenvolvedor.
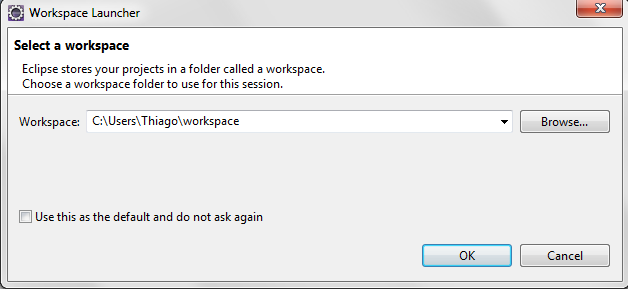
Tela Boas Vindas
Visualização da tela de boas vindas
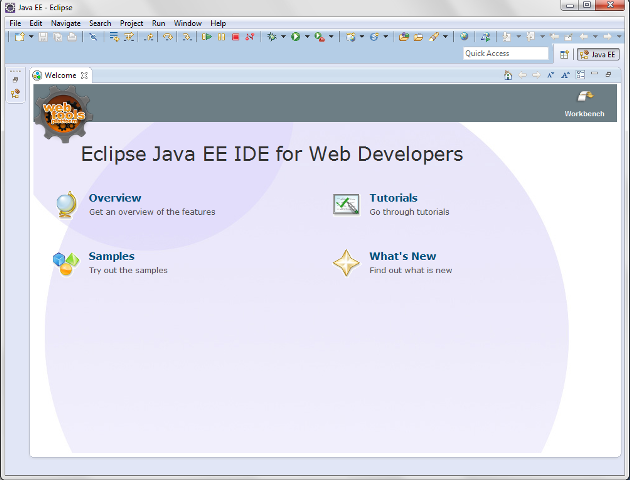
Após fechar a tela de boas vindas, é mostrado o Resource Workbench do Eclipse, que é onde se encontram os recursos e ferramentas da IDE conforme a Figura 6.

Perspectiva
A perspectiva define quais e como surgem na Workbench as visões (views) que estão associadas. Essas views podemos considerar como a emulação da linguagem que vai ser trabalhada na aplicação.
Nesse caso, está sendo usado a perspectiva em Java, mas poderíamos ter outras como Java EE (Web), JPA, Flex entre outros. Para mudar de perspectiva acesse o menu Window > Open Perspective, conforme mostrado na Figura 7.
Saiba mais: O que é verdade e o que é mito no Java?
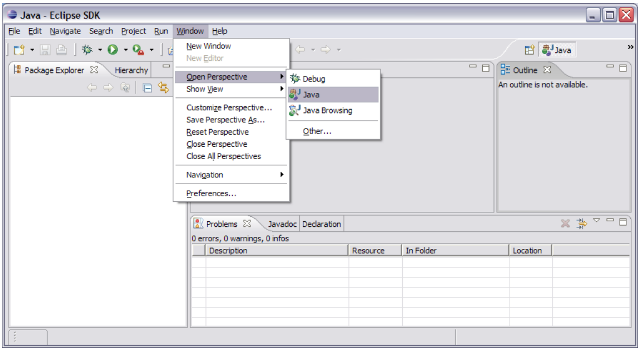
No exemplo que será apresentado logo abaixo, vamos simular os passos para a criação de um projeto em Java. Para ter êxito nessa tarefa basta seguir corretamente os passos apresentados.
Criação do projeto
A criação de um projeto pode ser feita através das opções abaixo:
- Botão Direito na aba do Project Explorer New > Project...
- Clicar no botão New (destacado com círculo em vermelho)
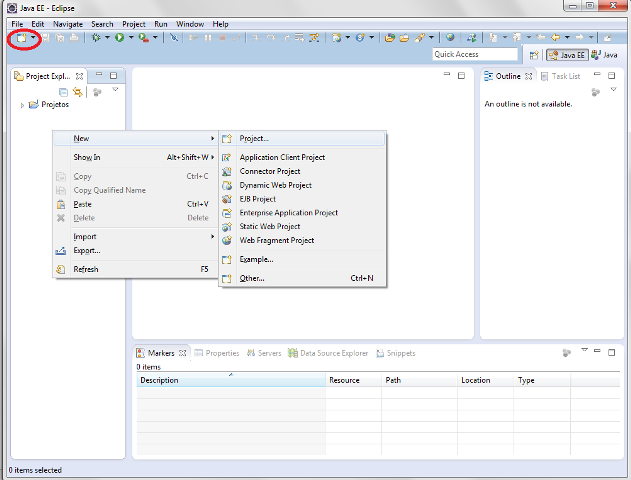
Selecione Java Project e clique no botão Next:
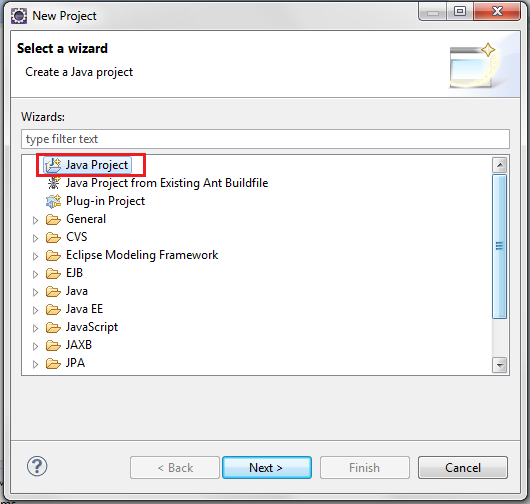
Após a ação de seleção do tipo de projeto, é avançado para a configuração do projeto que está sendo adicionado conforme a Figura 10.
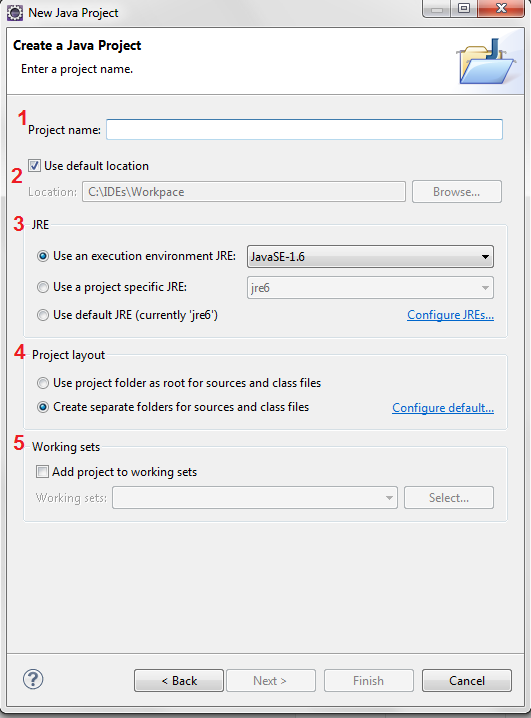
Conforme a Figura 10 logo abaixo é mostrado cada significado da numeração destacada na imagem.
- Project Name (Nome do Projeto) – Exemplo: ComunicacaoBanco.
- Location (Localização) – Define qual local da Workspace que será armazenado.
- JRE (Java Runtime Enviroment) – Ambiente de execução do Java.
- Projeto layout - Define a estrutura do projeto.
- Working sets – Organiza o projeto, podendo criar categorias para separar as Workspaces adicionadas, mais é uma maneira de organização.
Para criar o projeto, insira o nome do mesmo como no item 1 acima e clique no botão Next. Após isso aparecerá a janela conforme a Figura 11.
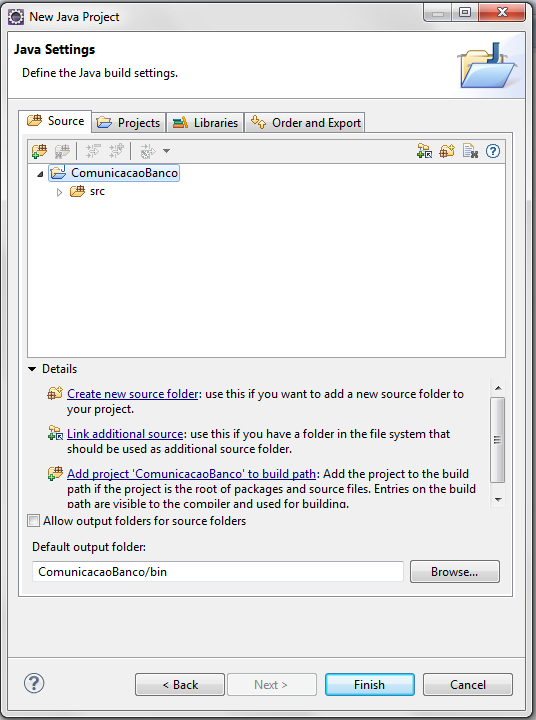
Para adicionar uma biblioteca pode-se instalar através da janela ilustrado na Figura 11, clicando na aba Libraries.
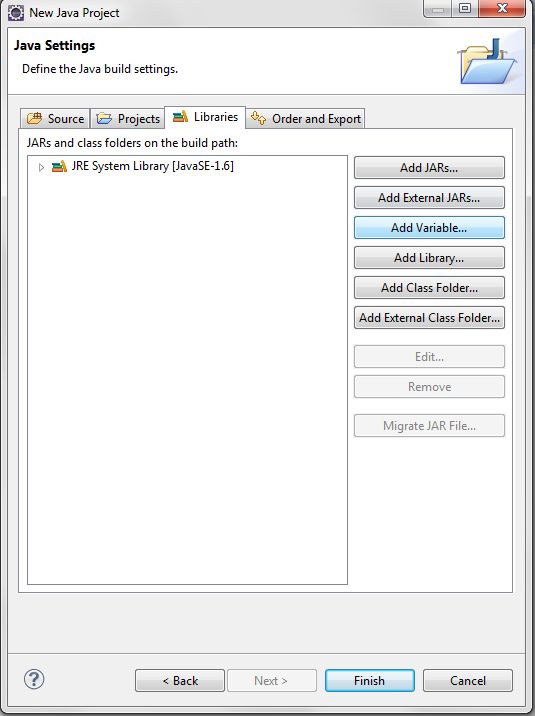
Podemos deixar tudo padrão, apenas clique no botão Finish para criar o projeto. O projeto deve estar parecido com a Figura 13.
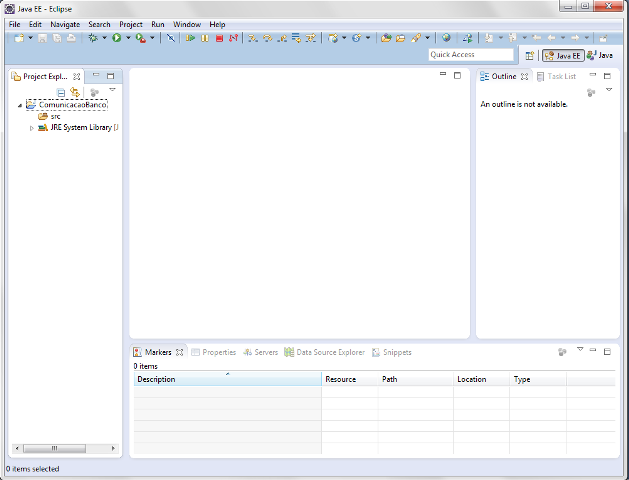
Criando packages
Os packages também conhecidos por pacotes são criados para armazenar as classes facilitando a organização do projeto e ajuda na reutilização de código.
Para criar uma package clique com o botão direito do mouse em cima do projeto vá em New > Package então coloque o nome e clique no botão Finish.
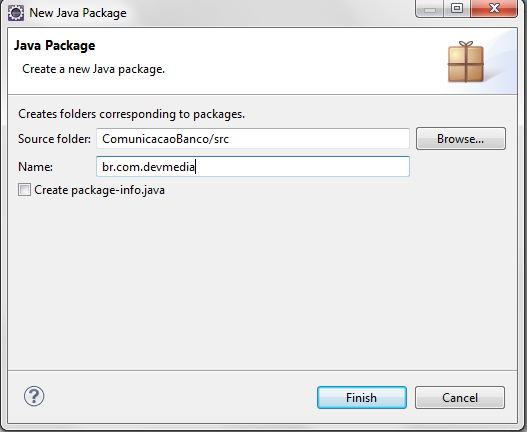
Após isso a estrutura do projeto tem que estar parecida com a Figura 15.
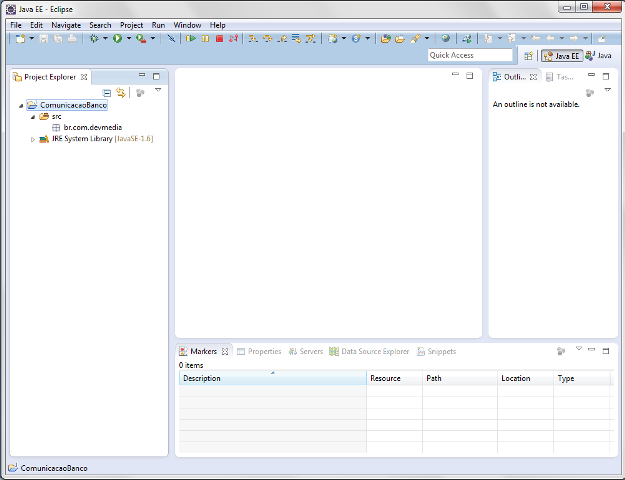
Criando uma Java Class
No bom português conhecido como “Classe” é o projeto de um objeto que armazena as características e ação que definem seu estado e comportamento.
Na Figura 16 vamos criar uma classe testadora que irá gerar apenas uma saída. Clique com o botão direito em cima do package e vá em New > Class, preencha conforme a Figura 16. Observe que ao criar uma classe algumas propriedades vieram já definidas como Source Folder (1), Package (2), SuperClass (5).
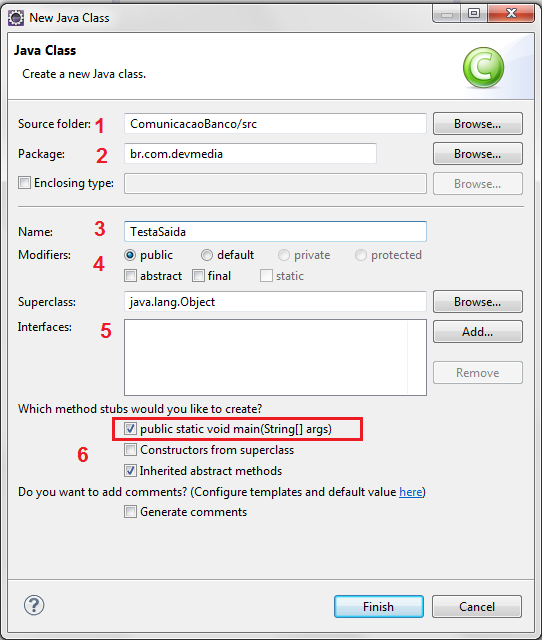
Para criar a classe insira o nome no indicador 3 e deixe selecionado a opção public static void main(String[] args), onde estamos dizendo que criará uma classe de execução. Ao término da criação da classe é gerada a tela conforme a Figura 17.
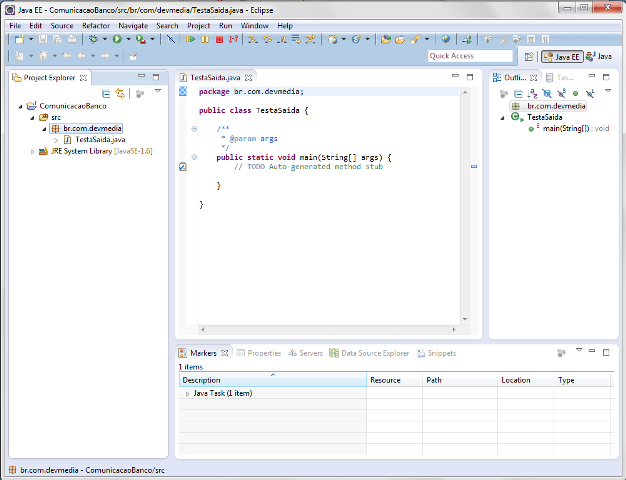
Observe que por padrão já é inserido alguns comentários, você pode escolher em deixá-los ou apagá-los.
Console
O Console do Eclipse é onde podem ser vistas saídas do programa através dos objetos de saída, status dos servidos, logs de erros gerados pela aplicação entre outros. Para mostrar o console siga os passos da Figura 18.
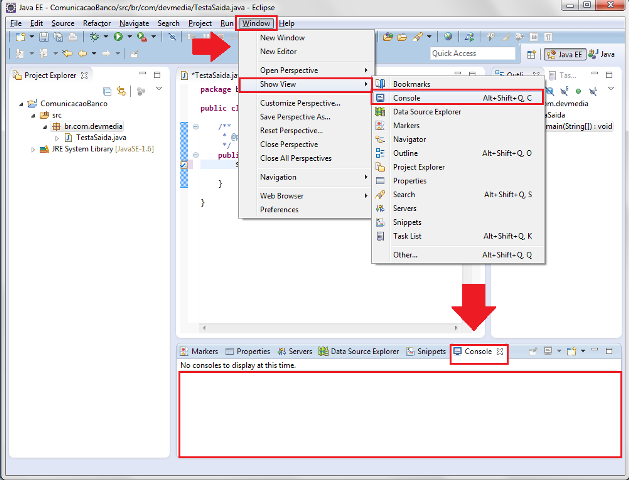
Após isso vamos gerar a saída de um texto, escreva conforme está apresentado na Figura 19 e clique no botão Run destacado com um círculo.
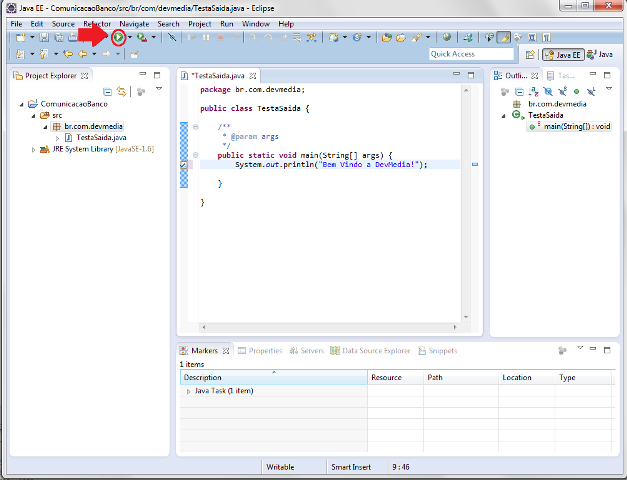
Após essa ação pode aparecer uma tela para salvar e rodar a classe conforme a Figura 20, apenas confirme.
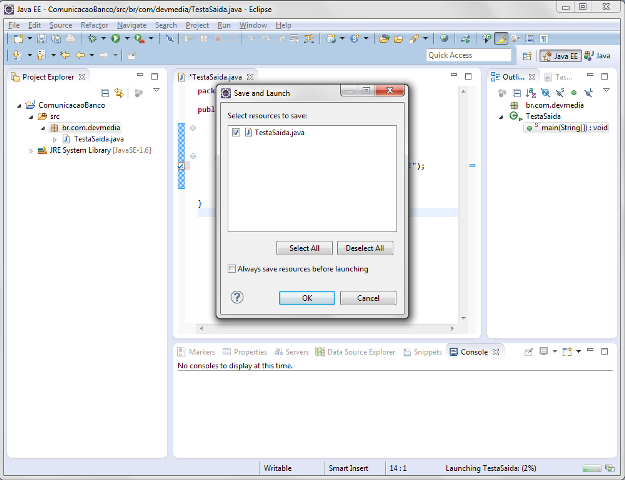
Por final veja na aba do console a saída do texto que foi gerado, veja na Figura 21 o teste final.
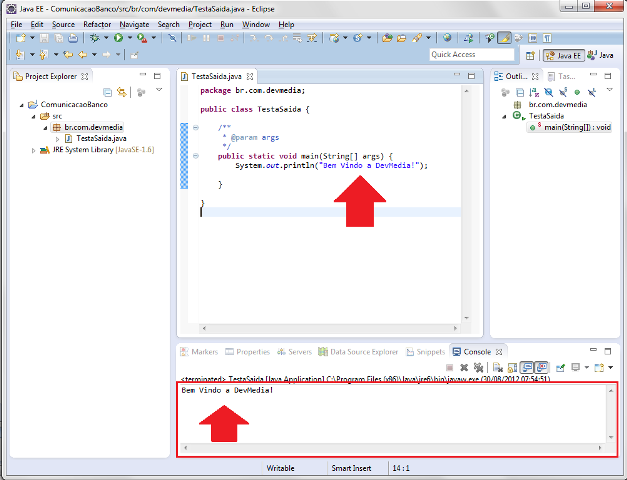
Para finalizar estou disponibilizando alguns recursos sobre os atalhos do Eclipse, vejam alguns deles.
Teclas de atalhos do Eclipse
Para maior produtividade é aconselhável ao programador saber de costume as teclas de atalho para desempenhar certas ações mais rápidas. Abaixo é apresentado essa lista, os destacados em vermelho são os mais usados.
- CTRL + SHIFT + W - Fechar todas as abas;
- CTRL + O - Localizar método / atributo em uma classe;
- CTRL + SHIFT + R - Localizar arquivos no workspace;
- CTRL + SHIFT + T - Descobrir onde estão as classes em um workspace mesmo que dentro de um jar;
- CTRL + SHIFT + L - Lista de atalhos do Eclipse;
- CTRL + F6 - Navegar entre os arquivos abertos;
- CTRL + F7 - Navegar entre as abas da perspectiva;
- CTRL + F8 - Navegar pelas perspectivas abertas;
- CTRL + H - Pesquisa onde está sendo utilizado determinado método, basta posicionar o cursor no método desejado;
- CTRL + SHIFT + F - Formata o código conforme os padrões setados nas preferências do eclipse;
- CTRL + SHIFT + O - Organiza os imports da classe;
- CTRL + ALT + H - Mostra todas as ocorrências de um atributo ou método dentro de uma classe;
- ALT + SHIFT + L - Extrai o que estiver selecionado para uma variável;
- ALT + SHIFT + M - Extrai o que estiver selecionado para um método;
- CTRL + SHIFT + C - Comentar / Descomentar um bloco de código;
- CTRL + SHIFT + / - Comentar um grande bloco de código com /* */;
- CTRL + SHIFT + \ - Descomentar um grande bloco de código com /* */;
- CTRL + I - Indenta corretamente o código conforme preferências do eclipse;
- CTRL + SHIFT + B - Inserir / excluir breakpoint na linha onde está o cursor;
- CTRL + M - Maximizar a tela de edição de código;
- CTRL + ESPAÇO - Autocompleta;
- CTRL + 1 - Correções quando há erros de compilação, para novas classes, ou até mesmo quando precisar importar pacotes;
- CTRL + 3 - Busca um comando ou uma opção de menu baseado no que você escreve;
Espero que tenham gostado e até a próxima!
Saiu na DevMedia!
- Programe com o Node.js:
Nesta série conversamos sobre qual é o propósito do Node.js e o que o torna diferente de outras tecnologias.
Saiba mais sobre Java ;)
- Guia Completo de Java:
Neste Guia de Referência você encontrará todo o conteúdo que precisa para começar a programar com a linguagem Java, a sua caixa de ferramentas base para criar aplicações com Java.







