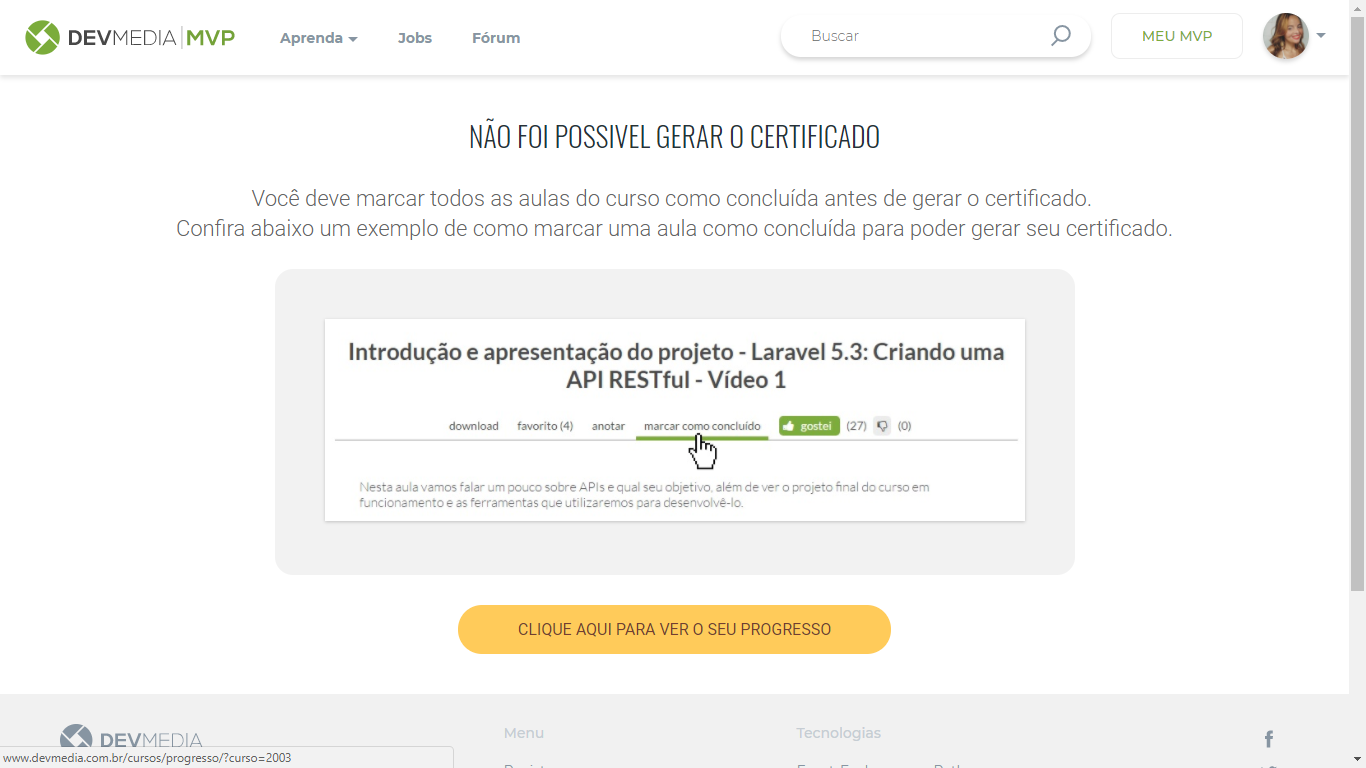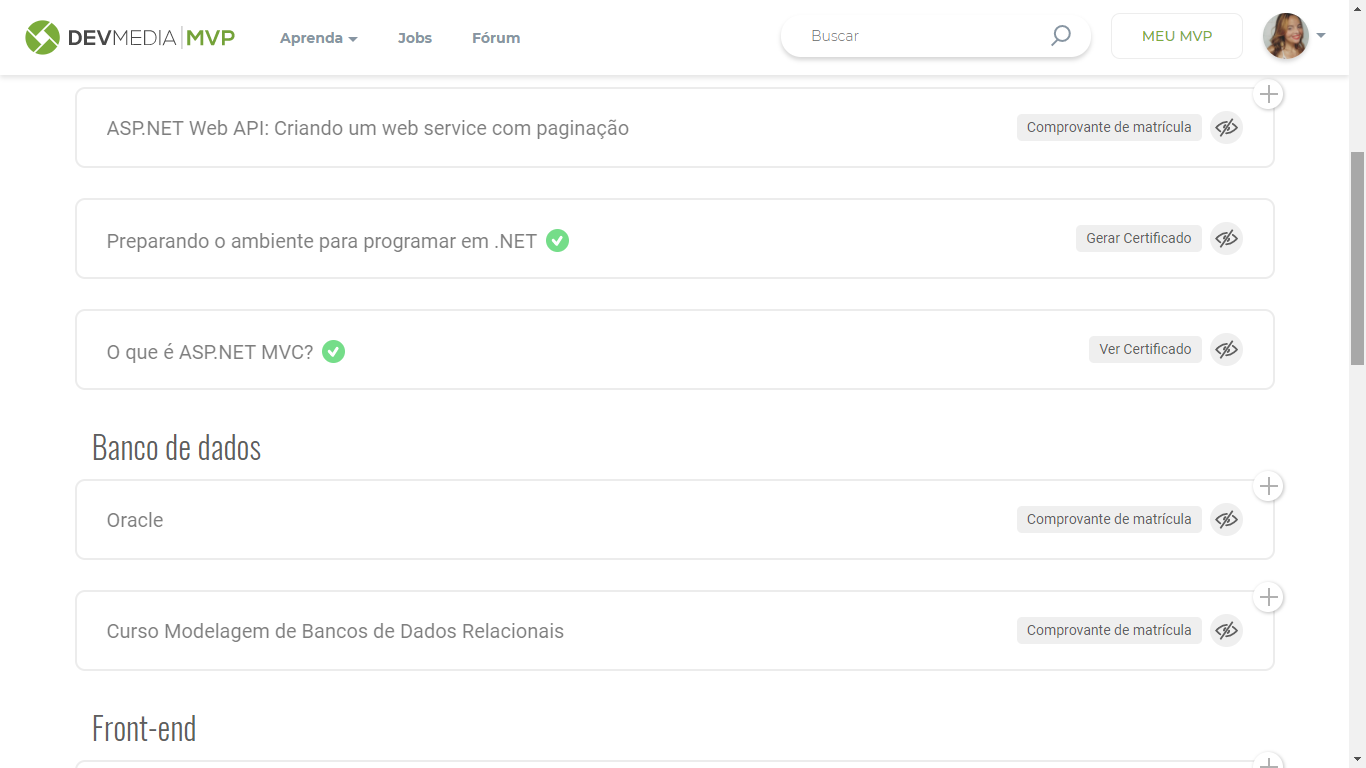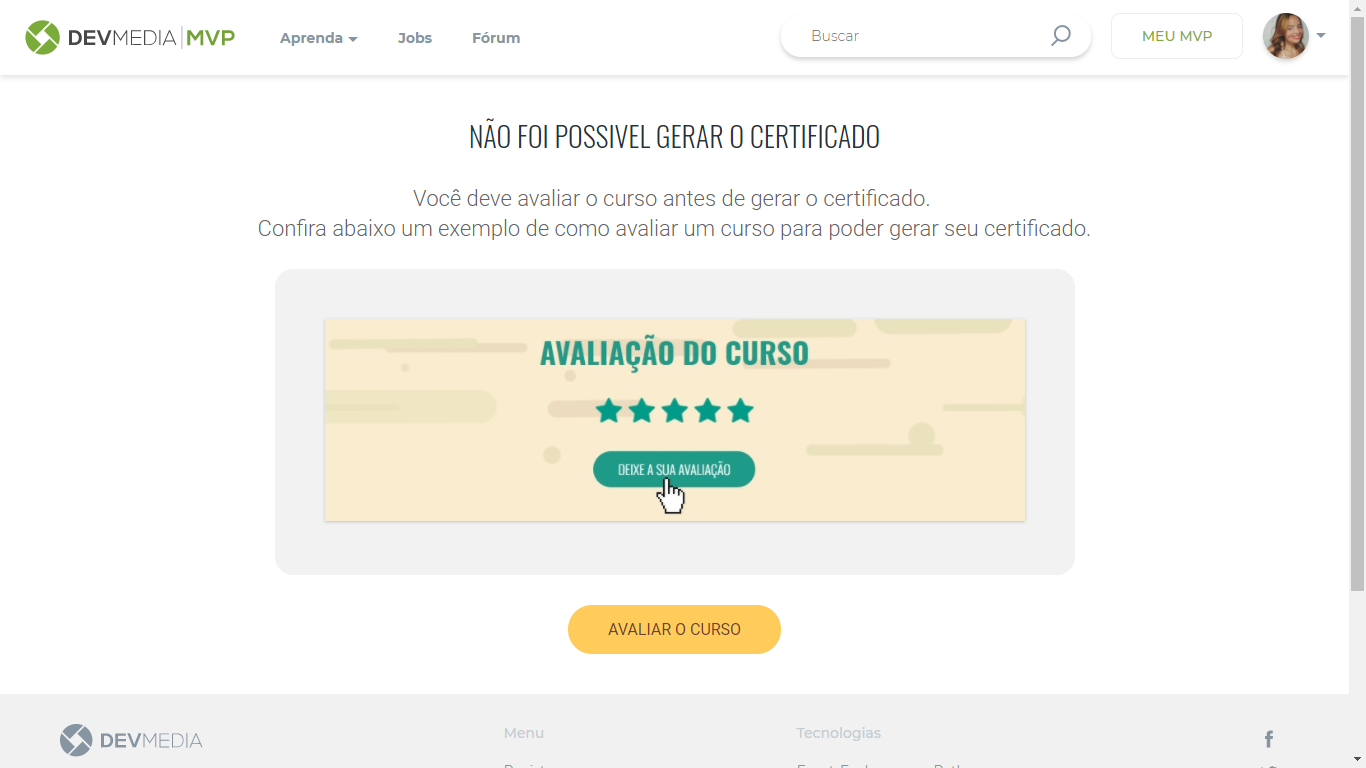Um curso DevMedia é composto de várias vídeo aulas que foram preparadas para o determinado assunto do curso ou que tenham a ver com o mesmo.
Para acessar um curso, basta escolhe-lo acessando a página de cursos, ou buscá-lo diretamente na busca do site.
Na página de cursos encontramos quatro abas que facilitam a busca, como mostra a Figura 1:
- Mais Recentes: onde encontramos todos os videos do site, ordenados pela data de publicação (do mais recente ao mais antigo). Ou seja, teremos uma nova página com cursos e devcasts;
- Cursos: temos uma lista de tecnologias e, ao escolher uma delas, uma nova página é gerada com os cursos da tecnologia escolhida;
- DevCast: temos uma lista de tecnologias e, ao escolher uma delas, uma nova página é gerada com os DevCasts da tecnologia escolhida;
- Meus Cursos: onde você encontra o seu histórico de cursos assistidos;

Ao clicar em qualquer tecnologia presente na opção Cursos, o usuário é redirecionado para a página que apresenta todos os cursos daquela tecnologia. Na Figura 2 temos a página da tecnologia Java.

Repare que logo no topo, abaixo do nome da tecnologia, temos a quantidade de devcasts e cursos no momento. Basta rolar a página para conferir todo o conteúdo disponível. Para cada curso temos a quantidade de vídeos associados, o tipo e a avaliação do curso em estrelas, como mostra a Figura 3.

Repare que alguns cursos podem ter sido atualizados com novos conteúdos. Uma indicação logo acima da imagem do curso mostra quais cursos possuem essa atualização. Lembrando que a DevMedia trabalha para atualizar todos os cursos mensalmente.
Acervo DevMedia
Ao final da página principal da tecnologia você encontra um link para o Acervo DevMedia, onde você encontra todos os demais cursos já publicados. Dentro da página de cada curso do acervo você também encontra um aviso como este: Este curso é antigo e faz parte do acervo DevMedia.
Conhecendo a estrutura da página de um curso
Ao clicar em um curso você é direcionado a página do mesmo, como mostra a Figura 4.

Logo no topo você tem o caminho onde o curso se encontra, a qual tecnologia esse curso faz parte. O link atrelado ao nome o redireciona a página da tecnologia correspondente e a página de cursos.
Abaixo temos alguns botões:
- Gostei: se gostou do nosso conteúdo, opine e dê o seu like ;)
- Marcar como favorito: ao marcar essa opção você coloca o mesmo na sua lista de favoritos, que pode ser acessada pela opção "Meus favoritos", junto ao menu DevMedia;
- Ir para o código: é uma página que mostra o código fonte do curso. Somente os cursos mais recentes tem essa opção. Essa opção também está presente em cada aula do curso;
- Baixar código fonte: baixe o código fonte do curso completo logo na primeira página. Essa opção também está presente em cada aula do curso;
- Meus cursos: aqui você confere todos os cursos que está assistindo ou já assistiu. Essa opção você também confere junto ao Menu DevMedia.
Logo abaixo do título do curso temos a descrição do mesmo e ao lado temos o vídeo de abertura do curso, e que está hospedado no nosso canal no YouTube. Abaixo do vídeo temos o botão iniciar, que lhe leva para a primeira aula do curso. Temos também a informação da carga horária do curso.
Abaixo da descrição do curso temos os links para os Guias de Linguagens de programação em que o referido curso esteja inserido.
Continuando na página do curso temos a seção Conteúdo do curso com todas as aulas numeradas, sua respectiva descrição e a indicação se a mesma é free ou MVP. Caso o curso tenha mais de 16 aulas, um botão Ver grade completa aparecerá para mostrar o restante do conteúdo.
Abaixo da grade de aulas temos mais algumas opções:
- Autor do curso: Além da foto do autor temos um link para a página do mesmo com todo o conteúdo de sua autoria;
- Mais cursos DevMedia: selecionamos alguns cursos que podem lhe interessar e que tenham alguma ligação com o curso escolhido;
- Certificado DevMedia: Quando você termina o curso o certificado fica disponível para salvar em dois modelos diferentes. Saiba mais como gerá-lo aqui.
- Suporte ao aluno em tempo real: Tem dúvidas sobre o conteúdo do curso? Poste nos comentários da aula que tem dúvida que os nossos consultores lhe ajudarão.
- Avaliação do curso: Não deixe de opinar sobre o conteúdo visto. É importante para nós e libera o seu certificado.
Vídeo Aula
A primeira aula de cada curso é gratuita (para os cursos com mais de cinco aulas). Geralmente ela dá uma visão geral de como será conduzido o curso, quais ferramentas serão utilizadas, bem como uma introdução sobre o assunto proposto. Essa é também a aula de degustação que todo curso oferece no YouTube. Veja um exemplo de página de curso na Figura 5.

Repare que o player com a aula em streaming conta com as opções tempo, volume, play/pause e velocidade em que o vídeo será reproduzido e a opção de tela cheia.
Repare na figura que contamos com 3 menus numerados e descritos a seguir:
- Menu de vídeos: todas as aulas que compõem estão listadas, juntamento com o tempo de duração. As aulas concluídas serão marcadas em verde aqui. Caso queira ocultá-lo clique no "x". Para ativá-lo novamente clique no ícone com 3 pontos no canto esquerdo da tela.
- Menu da aula: cada aula pode contar com algumas opções que são descritas a seguir:
- Conteúdo da aula: a aula está presente nessa opção;
- Guias relacionados: o curso sempre faz parte de um ou mais dos nossos Guias de conteúdo. Aqui encontram-se o link para acessá-lo(s);
- Conteúdo prévio, Conteúdo posterior ou Conteúdo sugerido: nessa opção vc encontra as sugestões de conteúdo que o autor do curso achou interessante que vc consumisse antes, durante ou depois dessa aula que está assistindo;
- Links úteis: o autor do curso pode lhe disponibilizar alguns links externos para baixar aplicativos necessários, acessar documentações oficiais, etc.
- Menu interativo: aqui temos algumas opções de interação com o site:
- Comentários: a página da aula é rolada até o final, onde vc encontra a seção de comentários. Lá vc pode opinar ou tirar dúvidas com os nossos consultores sobre o conteúdo;
- Anotações: um pequeno bloco aparecerá no canto direito da tela para que vc possa inserir suas anotações a cerca dessa aula. Somente vc terá acesso a essas anotações. Ao final de suas anotações, não esquerda de clicar no botão de disquete para salvar suas anotações. Uma mensagem aparecerá na tela confirmando que a mesma foi salva. Para voltar ao menu anterior é só clicar no "x";
- Favoritar: caso queira salvar a aula na sua lista de favoritos (também acessível pelo menu DevMedia junto a sua foto de login);
- Concluído: essa opção será marcada automaticamente após assistir a todo o vídeo. Caso não queira assistir a toda aula, é possível também marcá-la como concluída para gerar o certificado ao final do curso.
- Gostei: se gostou da aula, vale clicar nessa opção;
- Não gostei: se não gostou do conteúdo nós queremos saber também.
- Compartilhar: você pode compartilhar em suas redes sociais (Facebook e Twitter) o conteúdo da aula.
Abaixo do player temos uma breve descrição da aula e a sua duração. Em seguida temos o botão "ir para o código", o mesmo que temos na página principal do curso. A seguir temos a área de documentação da aula, que é um material de apoio. Ao final, temos dois botões:
- baixar vídeo: nessa opção o usuário baixa a vídeo aula. Para isso você precisa estar logado. Um arquivo compactado será baixado para a sua máquina e nele encontra-se um arquivo de vídeo (em formato avi ou dm2) e um arquivo Leia-me para os vídeos dm2;
- baixar código fonte: nessa opção o usuário baixa o código fonte dessa vídeo aula;
Logo abaixo temos a informação do autor do curso, bem como a área de avaliação e dois botões: próxima aula e conteúdo anterior. Esses dois servem para navegação entre as aulas.
Não deixe de opinar sobre a aula. Isso é essencial para que a DevMedia evolua e traga cada vez mais conteúdo que lhe interessa. Lembre-se de estar logado para opinar sobre o post.
O final do post é dedicado aos comentários da aula. Ali é possível inserir dúvidas técnicas sobre o assunto. Um dos nossos consultores lhe retornará o mais rápido possível, ou o próprio autor, para lhe auxiliar na resolução da dúvida.
Formato das aulas
A primeira aula dos cursos, quando free, é do formato AVI ou MP4. Este formato roda em qualquer player, menos no aplicativo da DevMedia.
As demais aulas que compõem o curso encontram-se no formato dm2. É o formato próprio da DevMedia. Essas aulas rodam somente no Aplicativo DevMedia, que roda nos sistemas operacionais Windows, Android e iOS.
Assistindo a aula no Aplicativo DevMedia
Para assistir a aula no Aplicativo DevMedia, primeiro, efetue o download do mesmo no link acima citado.
Após extrair e abrir o aplicativo, a tela da Figura 6 aparecerá. Clique em ok para confirmar.

Agora, efetue o login no player, como demonstrado na Figura 7. Informe os mesmos dados de acesso que usa para acessar o site.

Se for a primeira vez que o player é executado na máquina, uma tela como a da Figura 8 aparecerá. Confirme os dados em "Cadastrar Computador".

Uma mensagem de confirmação aparecerá em seguida, informando que o computador foi cadastrado com sucesso.
Depois de baixar a aula do site, descompacte a mesma e abra com o player.
Para isso, clique em Arquivo > Abrir.
Uma caixa de seleção aparecerá. Escolha o caminho da aula extraída e a selecione. A aula será executada com sucesso.
Gerando o certificado e comprovante de matrícula
Para gerar o certificado do curso você deve ter assistido a todas as aulas e as ter marcado como assistida (caso não tenha assistido até o final, quando o sistema marca automaticamente), além de estar logado. Para gerá-lo você pode ir pela página do curso ou através da página "Meus cursos".
Indo pela página do curso, ao clicar no botão "Gerar Certificado" você pode se deparar com 3 situações:
- Gerando o certificado: você será redirecionado para a página do certificado, disponível em dois modelos diferentes - um deles contendo a grade do curso;
- Não foi possível gerar o certificado - Curso não concluído: significa que o curso ainda não está terminado ou todas as aulas não estão marcadas como concluídas, como mostra a Figura 9.
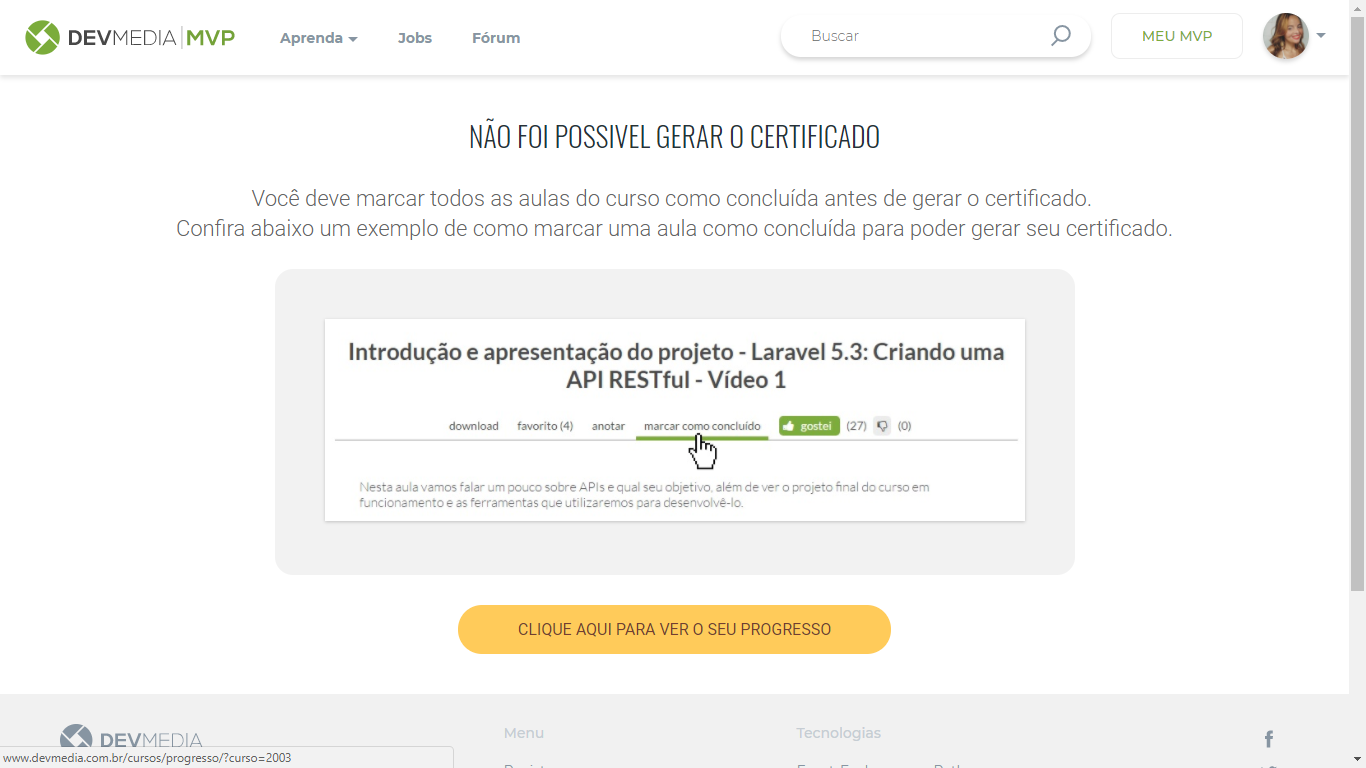
Figura 9. Curso não concluído
Ao final da página temos o botão "Clique aqui para ver o seu progresso", direcionando-o para a página "Meus cursos", como mostra a Figura 10. Aqui você pode gerar um comprovante de matrícula, que é uma certidão que comprova a sua inscrição no curso e lista todas as aulas do mesmo. Repare que ao lado do curso está a opção de gerar o documento.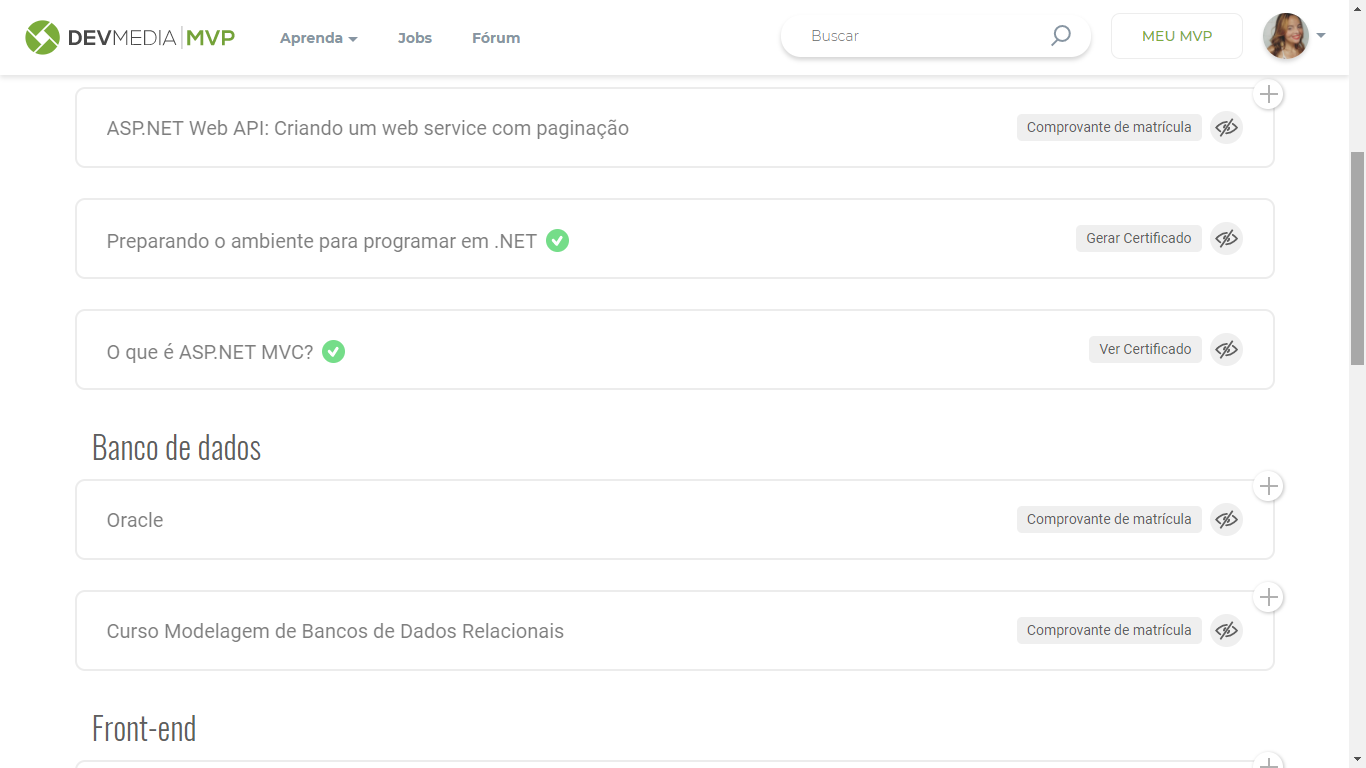
Figura 10. Página Meus Cursos - Não foi possível gerar o certificado - Avaliação do curso: significa que você ainda não avaliou o curso, como mostra a Figura 11. É essencial para a DevMedia a sua opinião para que possamos evoluir os nossos conteúdos.
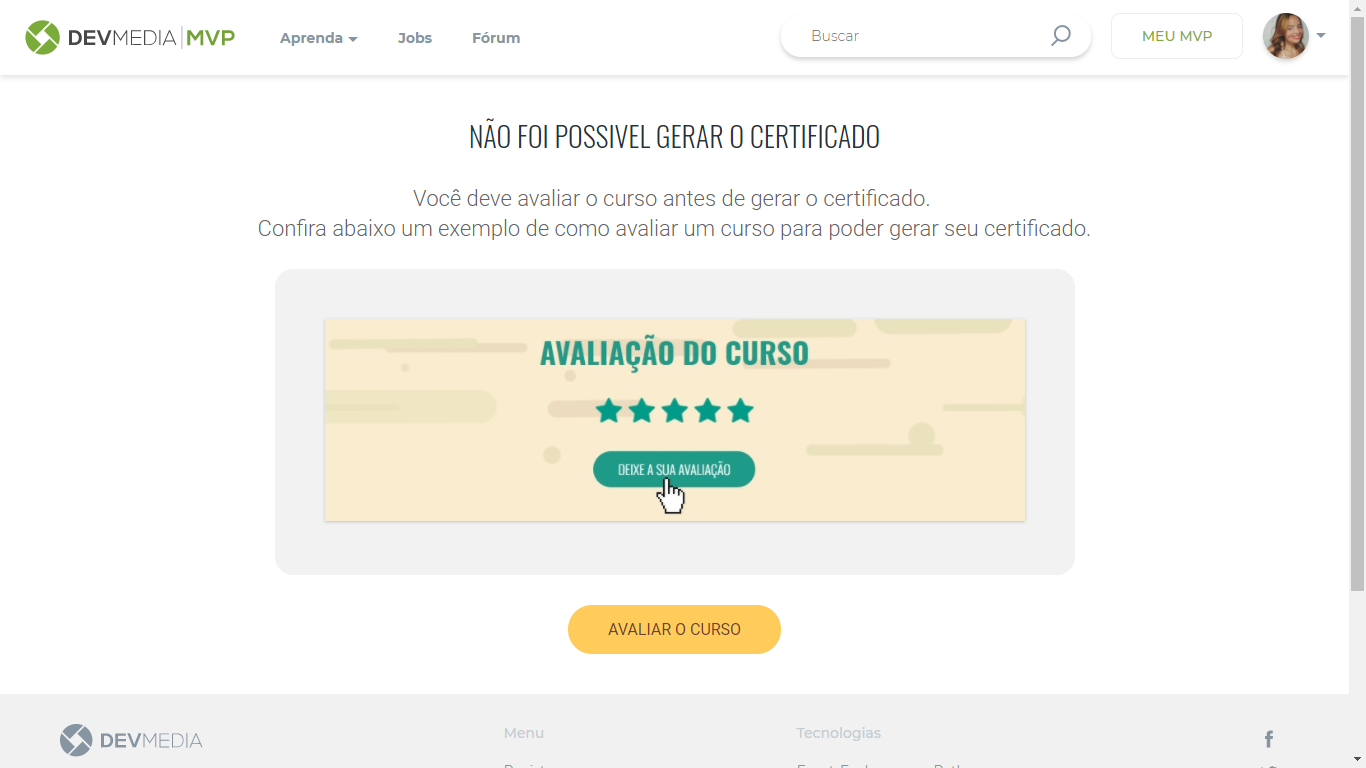
Figura 11. Avaliação do curso
Ao clicar você é redirecionado para a página do curso. Avalie-o e depois repita o processo para gerar o certificado.
Caso tenha alguma dificuldade em consumir nosso conteúdo ou gerar o certificado, não deixe de nos avisar. O nosso canal Fale conosco está disponível para tirar qualquer dúvida.
Equipe DevMedia