Primeiramente vamos criar um banco, depois as tabelas e consequentemente os relacionamentos.
Primeira Parte: Criar o banco de dados.
Crie um banco de dados, vamos fazer uso do assistente para a criação do banco, clique com o botão direito do mouse sobre a pasta DATABASES e escolha a opção NEW DATABASE..., em seguida abrirá um assistente de criação do banco, como mostra a figura 1:
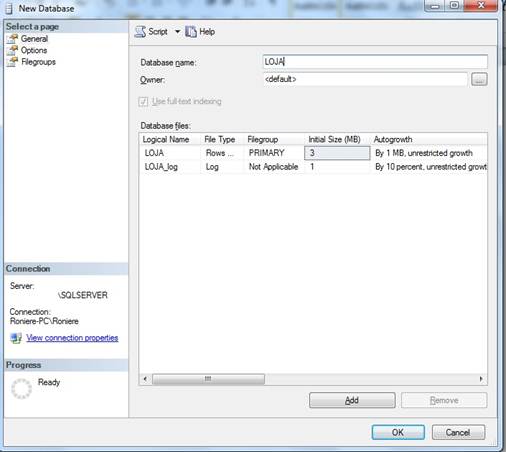
Figura 1. Assistente de criação do banco.
Na opção Database Name escolha o nome do banco que irá ser criado, em seguida clique em OK, concluído.
Antes de iniciar a criação das tabelas, nunca esqueça de entrar no contexto do banco a ser utilizado.
Segunda Parte: Criar as tabelas do banco.
Vamos criar nossa primeira tabela para o banco LOJA, o nome da mesma será CLIENTES, expanda pasta do banco, clique com o botão direito do mouse sobre a pasta TABLES e escolha a opção NEW TABLE, em seguida abrirá um assistente de criação da tabela, como mostra a figura 2:
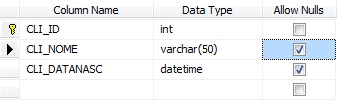
Figura 2. Assistente de criação da tabela CLIENTES.
Para informações mais detalhadas de como criar tabelas, aconselho a leitura deste artigo.
crie a segunda tabela com o nome de PRODUTOS com as seguintes especificações, como mostra a figura 3:
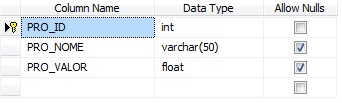
Figura 3. Assistente de criação da tabela PRODUTOS.
Antes de concluir a criação da tabela PRODUTOS, clique sobre a coluna PRO_ID, vá até a COLUMN PROPERTIES que fica logo abaixo do assistente de criação da tabela e mude a opção IDENTITY SPECIFICATION para YES, com isso ele será auto-incremento, como mostra a figura 4:
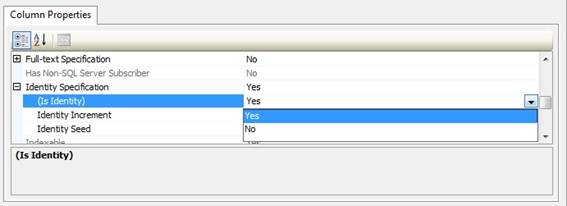
Figura 4. Janela do Column Properties.
Crie a terceira tabela com o nome de ESTOQUE, com as seguintes especificações, como mostra a figura 5:
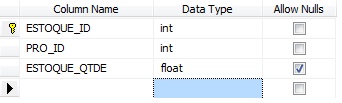
Figura 5. Assistente de criação da tabela ESTOQUE.
Antes de concluir a criação da tabela ESTOQUE, mude a opção para aceitar o auto-incremento como foi mostrado na tabela PRODUTOS.
Crie a quarta tabela com o nome de PEDIDOS, com as seguintes especificações, como mostra a figura 6:
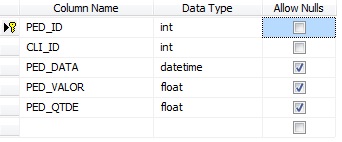
Figura 6. Assistente de criação da tabela PEDIDOS.
Antes de concluir a criação da tabela PEDIDOS, mude a opção para aceitar o auto-incremento como foi mostrado nas tabelas PRODUTOS e ESTOQUE.
Crie a quinta tabela com o nome de ITENS_PEDIDO, com as seguintes especificações, como mostra a figura 7:
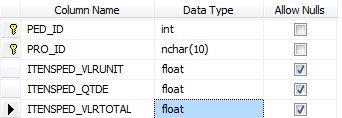
Figura 7. Assistente de criação da tabela ITENS_PEDIDO.
Terceira Parte: Criando relacionamentos entre as tabelas.
Agora vamos criar os relacionamentos entra as tabelas, quero informar que principal ideia do artigo é apenas demonstrar como isso é feito na pratica, sem muitos detalhes sobre cada relacionamento.
Para dar inicio ao processo, no próprio Management Studio, expanda o banco onde foram criados as tabelas, em seguida com o botão direito do mouse clique sobre a pasta DATABASE DIAGRAMS, escolha a opção NEW DATABASE DIAGRAMS, antes de aparecer o assistente aparecerá uma janela, clique em YES para dar inicio ao processo de criação dos relacionamentos.
Aparecerá uma janela para você adicionar a tabelas, como mostra a figura 8:
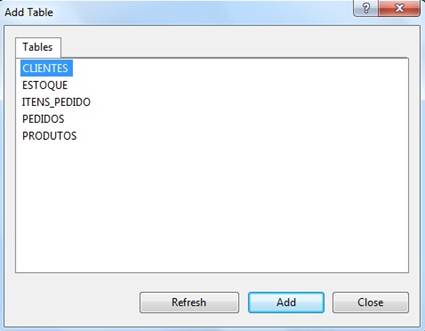
Figura 8. Assistente para adicionar as tabelas.
Para ter uma visão ampla do seu banco de dados, adicione todas as tabelas, isso vai depender de como você queira trabalhar, veja na figura 9 o exemplo do nosso caso:
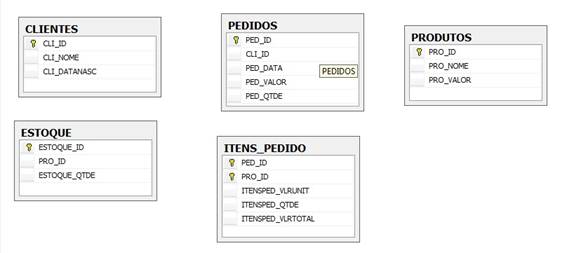
Figura 9. Diagrama do banco mostrando as tabelas.
Vamos visualizar a tabela PRODUTOS, veja na figura 9, o campo PRO_ID também existe na tabela ESTOQUE, ou seja, o campo PRO_ID na tabela ESTOQUE será a chave estrangeira desse relacionamento, neste caso, clique nesse campo e arraste com o mouse até o campo PRO_ID na tabela PRODUTOS.
Depois que você clicar e arrastar aparecerá um assistente, criando um relacionamento e informando os campos e tabelas inseridos e quem estará com a chave primaria e estrangeira, como mostra a figura 10:
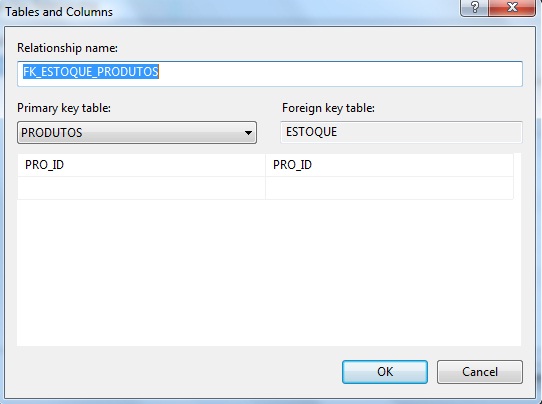
Figura 10. Assistente de criação de relacionamento.
Para concluir clique em OK, agora existe um relacionamento entre as duas tabelas.
Não irei entrar em detalhes sobre os relacionamentos das outras tabelas, apenas será mostra o diagrama com todas as tabelas e seus relacionamentos, como mostra a figura 11:
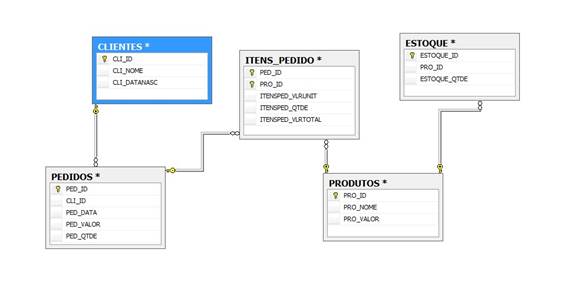
Figura 11. Diagrama com todas as tabelas e seus relacionamentos.
Com isso finalizo este artigo, espero ter ajudado e até um próximo artigo.







