O que é um Data Warehouse?
“Um data warehouse ou armazém de dados, ou ainda depósito de dados, é um sistema de computação utilizado para armazenar informações relativas às atividades de uma organização em bancos de dados, de forma consolidada. O desenho da base de dados favorece os relatórios, a análise de grandes volumes de dados e a obtenção de informações estratégicas que podem facilitar a tomada de decisão.”
Wikipedia.
Primeiramente, gostaria de informar, que eu não sou nenhum especialista em B.I.
Nosso primeiro passo será abrir o Microsoft Visual Studio 2008, como mostra a Figura 1:
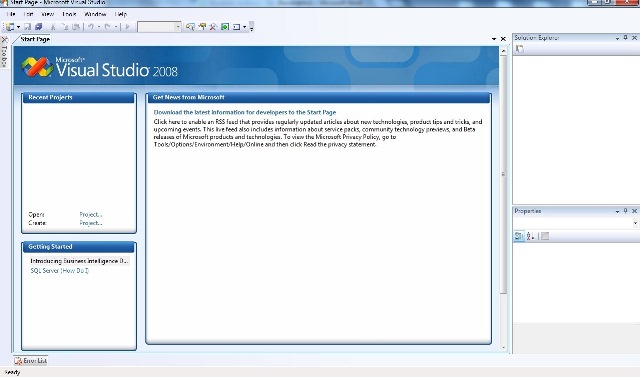
Figura 1: Janela do Visual Studio 2008
Como o Visual Studio aberto, clique em FILE, NEW e clique em PROJECT, como mostra a Figura 2:
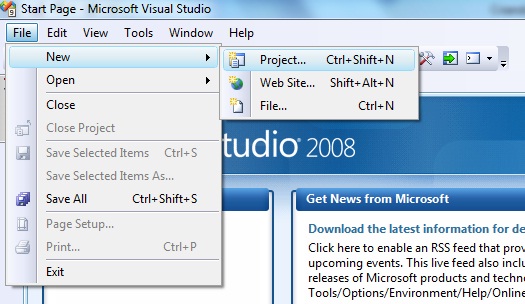
Figura 2: Janela do Visual Studio 2008 iniciando a criação de um projeto
Em seguida, aparecerá uma janela para você dar inicio a criação do seu projeto, como mostra a Figura 3:
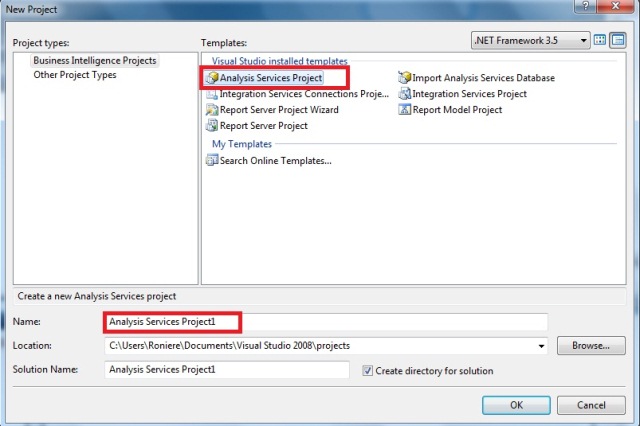
Figura 3: Janela para criação do projeto
Na parte superior da Figura 3, escolha a opção Analysis Services Project, na opção NAME, no meu caso, vou definir como DW_MEGASTORE, em seguida clique em OK e pronto.
Depois de clicar em OK, veja o SOLUTION EXPLORER com as pastas do seu projeto, como mostra a Figura 4:
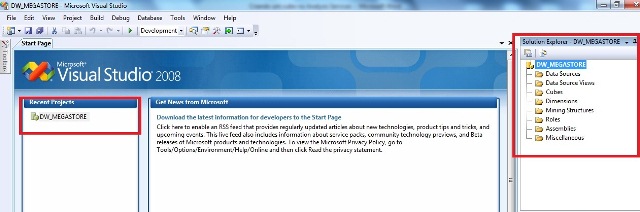
Figura 4: Janela do Visual Studio mostrando parte do projeto
Agora, na próxima etapa vamos criar um DATA SOURCES (criar uma conexão), clique com o botão direito do mouse sobre a pasta, clique em NEW DATA SOURCE..., em seguida aparecerá uma janela (assistente) como mostra a figura 5:
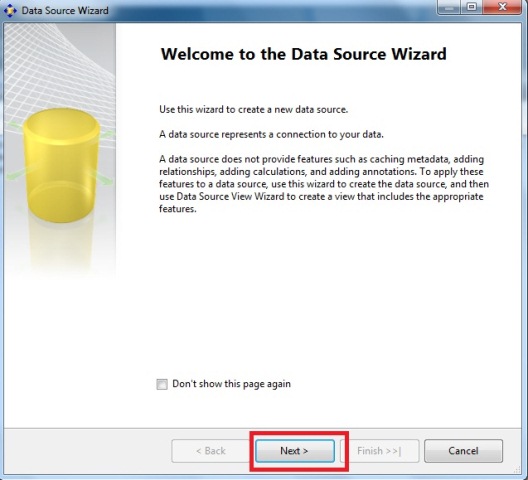
Figura 5: Assistente de criação do DATA SOURCE
Em seguida clique em NEXT como mostra a Figura 5, após clicar no botão NEXT, aparecerá uma nova janela, como mostra a Figura 6:
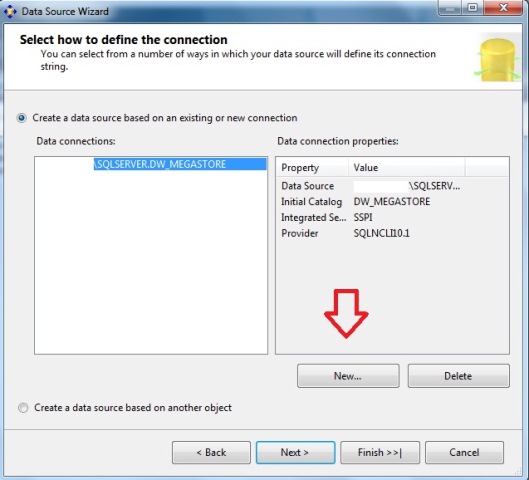
Figura 6: Criação de um novo DATA SOURCE
Clique em NEW, em seguida aparecerá uma nova janela para a criação um novo DATA SOURCE (conexão), como mostra a Figura 7:
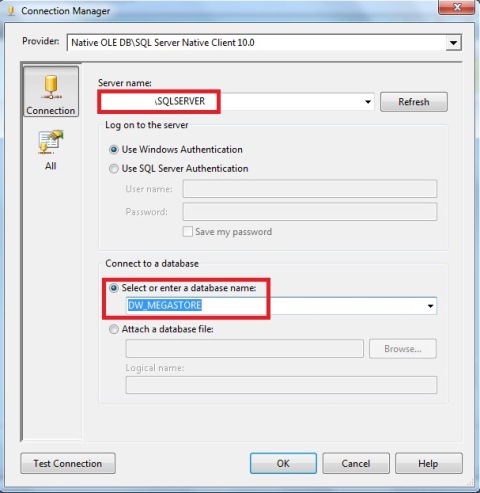
Figura 7: Janela CONECTION MANAGER
Na Figura 7, note que a opção SERVER NAME é o nome da instância, abaixo, o nome do banco que você irá trabalhar, em seguida clique em OK, ele retornará a Figura 6, clique em NEXT, após estes passos, aparecerá mais uma janela, como mostra a Figura 8:
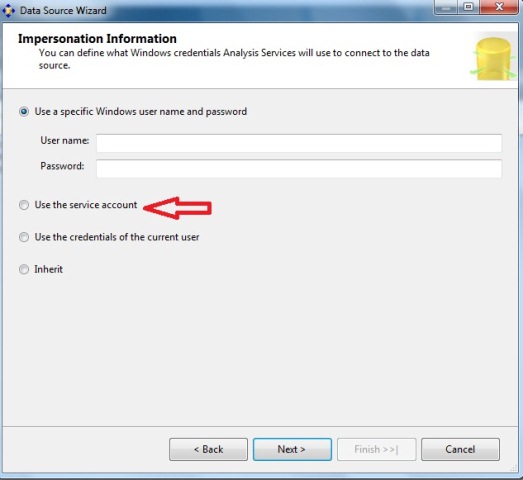
Figura 8: Janela para especificar qual usuário vai conectar
No nosso caso, vamos utilizar a opção USE THE SERVICE ACCOUNT (conta do serviço do Analysis Services), clique em NEXT e aparecerá uma nova janela como mostra a Figura 9:
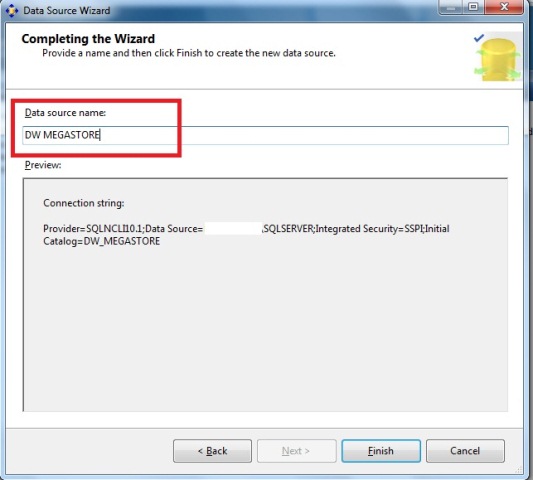
Figura 9: Janela para definir o nome para o DATA SOURCE
Para finalizar a parte sobre a criação do DATA SOURCE, a Figura 9 mostra os parâmetros de conexão e acima você define um nome para ele, no nosso caso vou deixar como está, para concluir esta parte, clique em FINISH.
Agora vamos criar um DATA SOURCE VIEW, ou seja, criar uma visualização em cima do DATE WAREHOUSE, na SOLUTION EXPLORER, clique com o botão direito do mouse sobre a pasta DATA SOURCE VIEW, em seguida clique em NEW DATA SOURCE VIEW, como mostra a Figura 10:
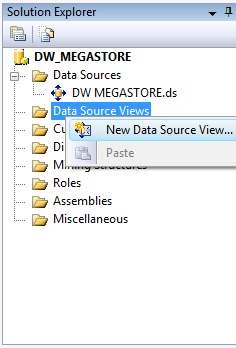
Figura 10: SOLUTION EXPLORER, criando um DATA SOURCE VIEW
Em seguida aparecerá um assistente para dar inicio ao processo de criação do DATA SOURCE VIEW, como mostra a Figura 11:
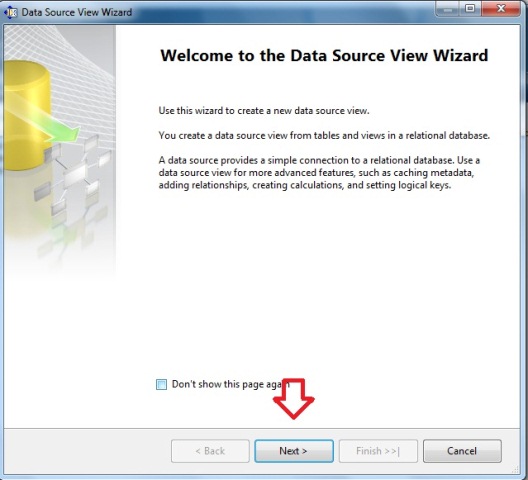
Como mostra a Figura 11, clique em NEXT para dar continuidade ao processo de criação do DATA SOURCE VIEW, logo após clicar no botão NEXT, uma nova janela surgirá, como mostra a Figura 12:
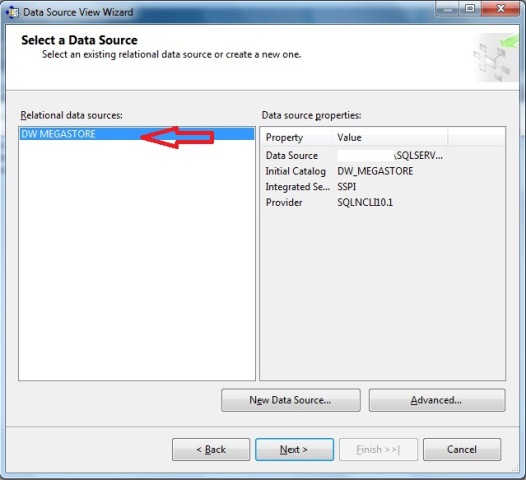
Figura 12: Selecionando um DATA SOURCE
Depois da escolha do DATA SOURCE (DW_MEGASTORE), clique em NEXT, após esse processo aparecerá uma nova janela, como mostra a Figura 13:
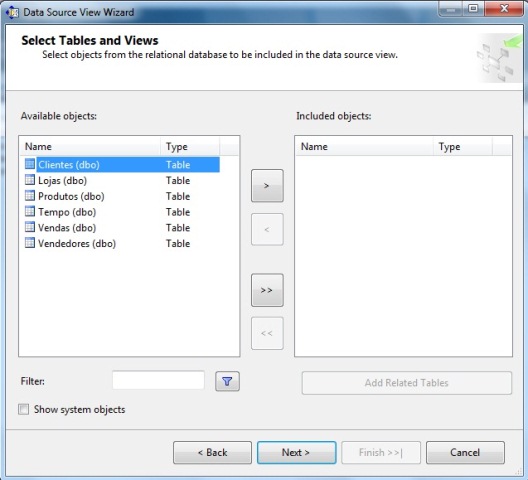
Figura 13: Janela para escolha das tabelas que voçê irá trabalhar
No nosso caso em especifico, vamos adicionar todas as tabelas, mas não são todos projetos que podem fazer isso, sobre essa escolha, depende muito projeto que irá trabalhar. Após este processo, veja como deve ficar nosso trabalha, como mostra a Figura 14:
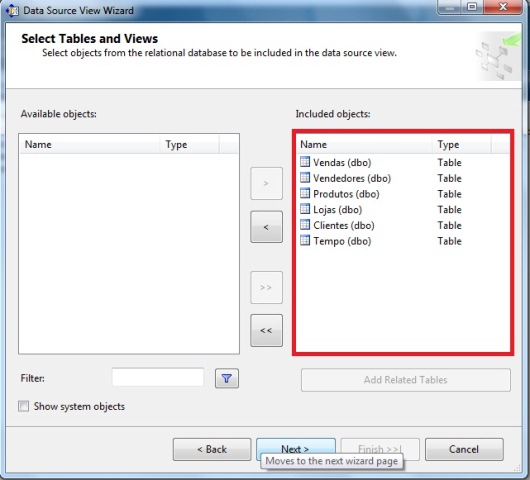
Figura 14: Janela mostrando as tabelas inseridas
Após este passo, clique em NEXT, veja o resultado, como mostra a Figura 15:
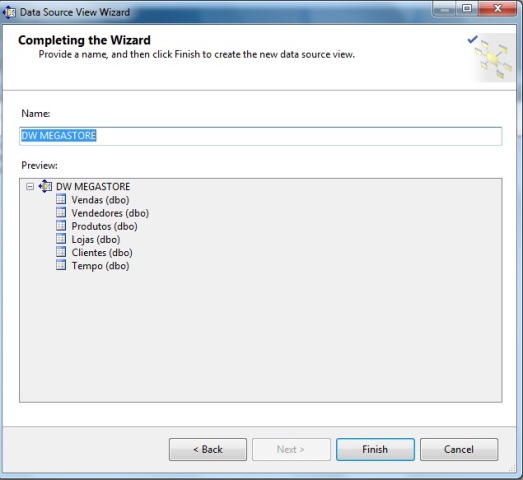
Figura 15: Finalizando a criação de um DATA SOURCE VIEW
Para concluir, clique em FINISH. Após o termino da criação do DATA SOURCE VIEW, você irá visualizar um gráfico (DATA SOURCE VIEW), como mostra a Figura 16:

Figura 16: Grafico mostrando um DATA SOURCE VIEW
Agora vamos para o momento principal do nosso artigo, criar um cubo, na SOLUTION EXPLORER, clique com o botão direito do mouse sobre a pasta CUBES, em seguida clique em NEW CUBE, como mostra a Figura 17:
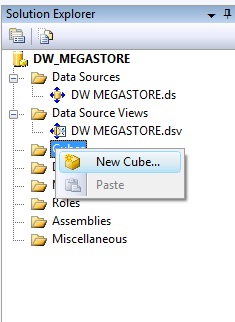
Figura 17: SOLUTION EXPLORER, criando um CUBE
O processo é parecido com as etapas anteriores, como mostra a Figura 18:
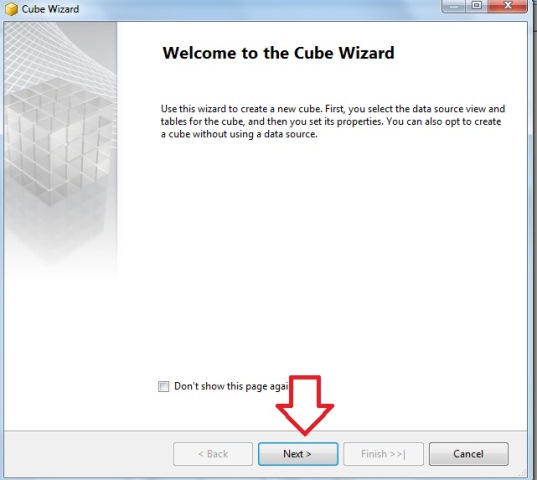
Figura 18: Assistente para iniciar a criar um CUBE
Após clicar em NEXT, aparecerá uma nova janela, como mostra a Figura 19:
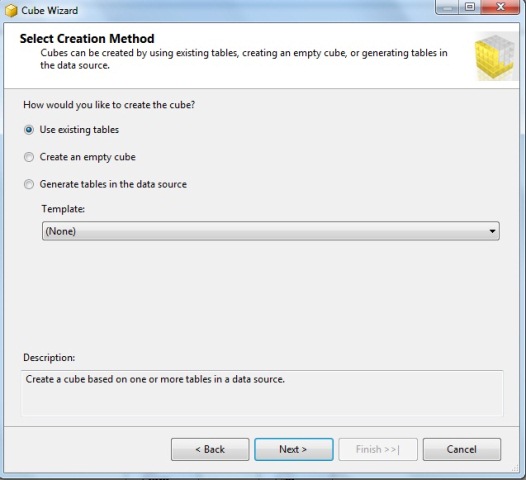
Figura 19: Selecionando o método de criação
Na Figura 19 são mostradas três opções (USE EXISTING TABLES) usar tabelas existentes, (CREATE AN EMPTY CUBE) criar um cubo vazio, (GENERATE TABLES IN THE DATA SOURCE) gerar as tabelas no data source, no nosso caso, vamos utilizar a primeira opção. Clique em NEXT e em seguida aparecerá uma nova janela, como mostra a Figura 20:
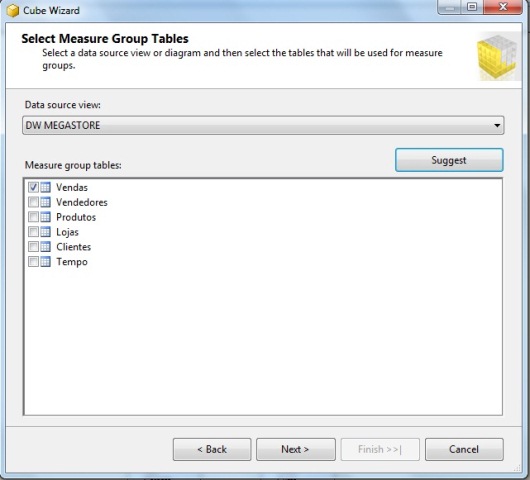
Figura 20: Janela de escolha da tabela fatos
Escolha a tabela VENDAS que é a tabela fatos do nosso DATA WAREHOUSE, caso vocês tenham duvidas com relação a tabela fatos, clique no botão SUGGEST, o mesmo faz uma análise das tabelas, clique em NEXT, em seguida mais uma janela surgirá, como mostra a Figura 21:
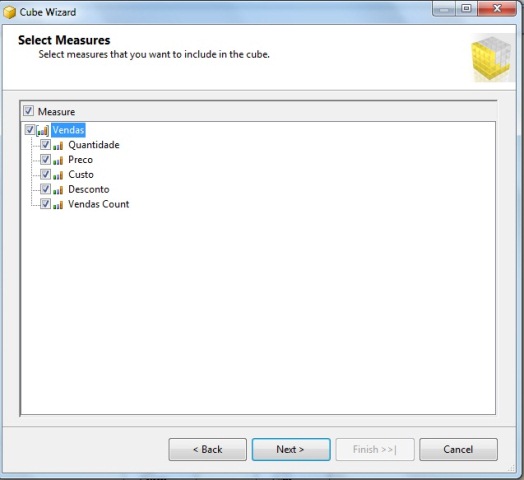
Figura 21: Janela de SELECT MEASURES(Medidas)
Measures (medidas): Exibe os grupos de medidas e medidas incluídas no cubo dependendo da exibição selecionada.
Após esta tela, clique em NEXT, em seguida, mais uma janela aparecerá, mostrando as dimensões que devem ser criados no cubo, como mostra a Figura 22:
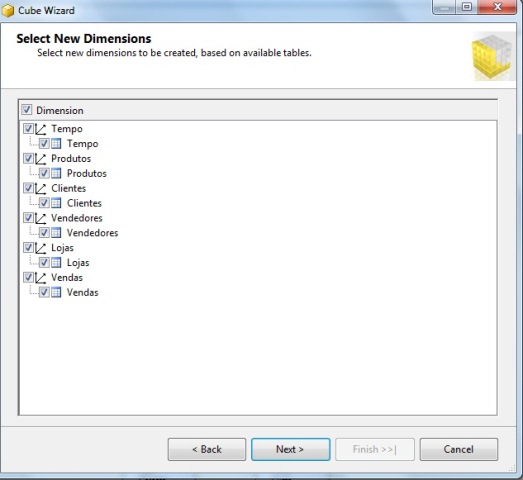
Figura 22: Janela mostrando as dimensões do cubo
E para finalizar, o nome do cubo e tudo que vai ser criado nele, como mostra a Figura 23:
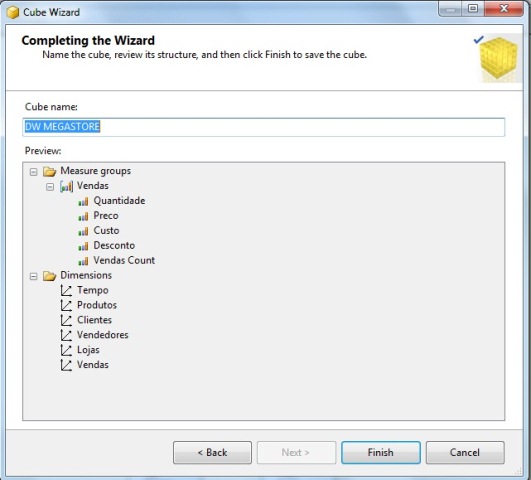
Figura 23: Janela mostrando a finalização de criação do cubo
Para finalizar clique em FINISH, depois desse passo, vamos ter uma visão geral do nosso projeto, como mostra a Figura 24:
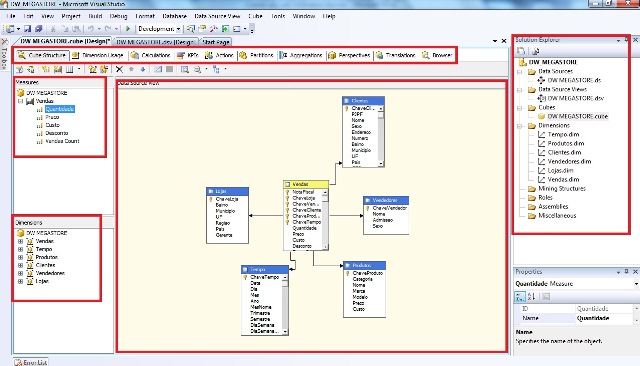
Figura 24: Visão geral do projeto
Agora, vamos confirmar se o nosso projeto contem algum erro, clique com o botão direito do mouse sobre o projeto e clique em DEPLOY, isso pode demorar um pouco. Se o resultado for DEPLOYMENT COMPLETED SUCESSFULLY, parabéns, ele está ok, como mostra a Figura 25:
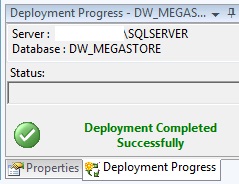
Figura 25: Figura mostrando que o projeto está ok
Continuando, veja abaixo, que logo após o DEPLOY visualmente não modificou nada, como mostra a Figura 26:
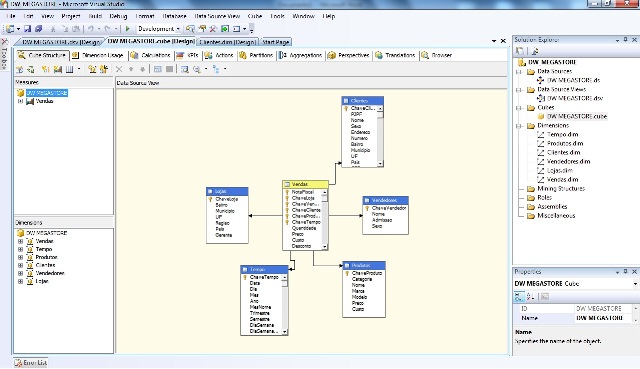
Figura 26: Visual Studio 2008 com o projeto aberto
Agora vamos visualizar os dados do nosso projeto, primeiramente clique na aba BROWSER, aguarde alguns instantes, como mostra a Figura 27:
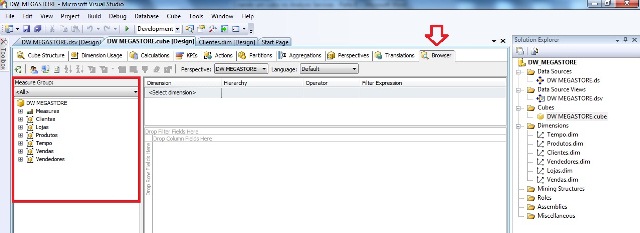
Figura 27: Visual Studio, mostrando a opção BROWSER aberta
Vamos mostrar algumas partes dessa tela, primeiramente MEASURE GROUP, como mostra a Figura 28:
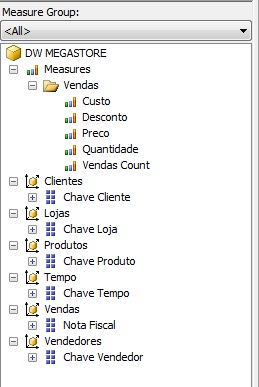
Figura 28: Visual Studio, MEASURE GROUP
Aonde os dados do MEASURE GROUP são arrastados e mostrados, como mostra a Figura 29:
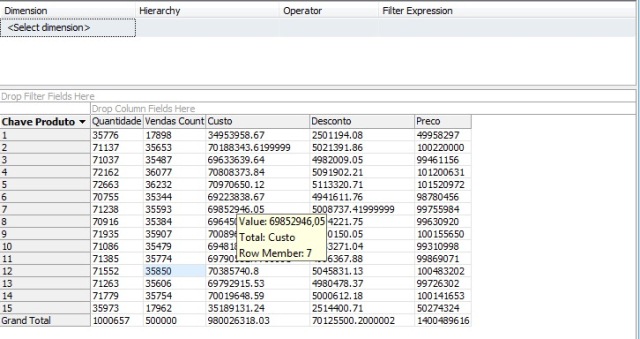
Figura 29: Dados arrastados do MEASURE GROUP
Agora vamos customizar o nosso cubo, note na Figura 28, os únicos dados disponíveis para visualização são: CHAVE CLIENTE, CHAVE LOJA, CHAVE PRODUTO, CHAVE TEMPO, NOTA FISCAL e CHAVE VENDEDOR.
Para adicionar mais campos ao nosso cubo vamos seguir os seguintes passos, primeiramente observe as dimensões na SOLUTION EXPLORER, como mostra a Figura 30:
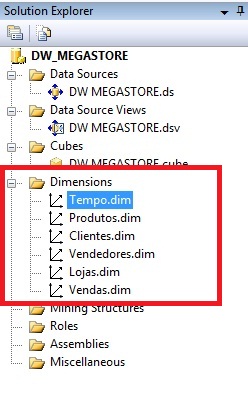
Figura 30: SOLUTION EXPLORER, mostrando as dimensões
Para acessar os outros campos, basta clicar duas vezes sobre a dimensão de sua escolha, no nosso caso, vamos utilizar a dimensão CLIENTES, como mostra a Figura 31:
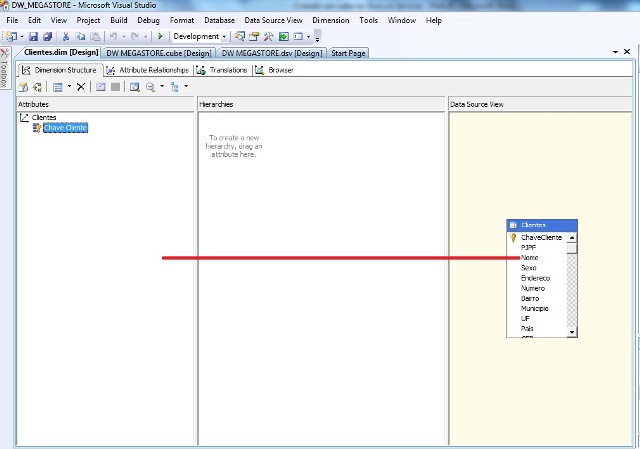
Figura 31: Aba DIMENSION STRUCTURE
Para adicionar, basta clicar no campo (DATA SOURCE VIEW) desejado e arrastar até a opção ATTRIBUTES, veja o resultado na Figura 32:
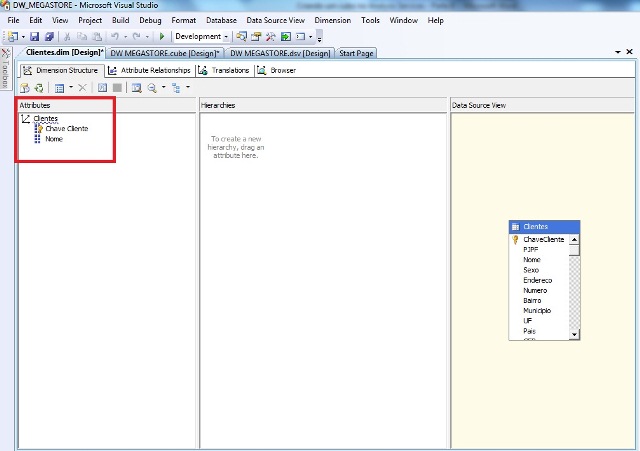
Figura 32: Resutado depois de arrastar o campo NOME
Depois deste passo, salve. Logo após dê um DEPLOY no projeto, como mostra a Figura 33:
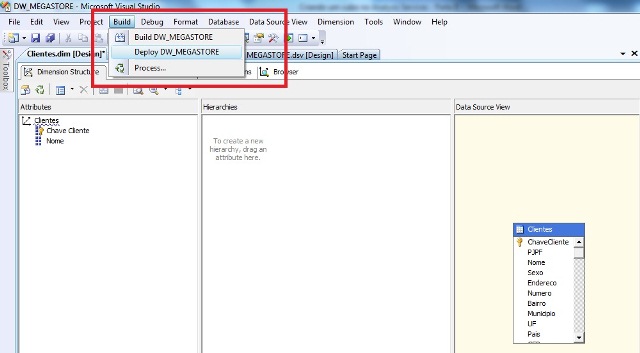
Figura 33: Executando o projeto
Depois de executar, reconecte e veja o campo que foi adicionado no passo anterior, como mostra a Figura 34:
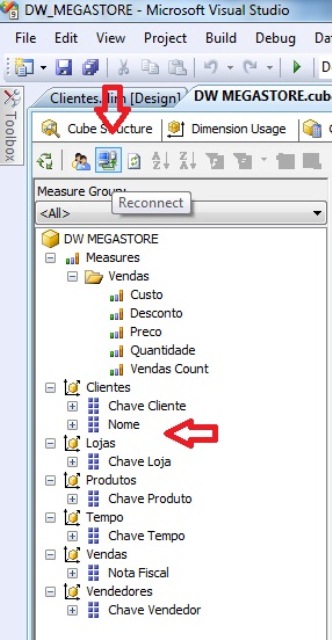
Figura 34: Mostrando o campo que foi adicionado a dimensão
Depois deste passo, basta arrastar o campo NOME juntamente com o campo CHAVE CLIENTE como já foi mostrado na Figura 32, agora veja como ficou na Figura 35:
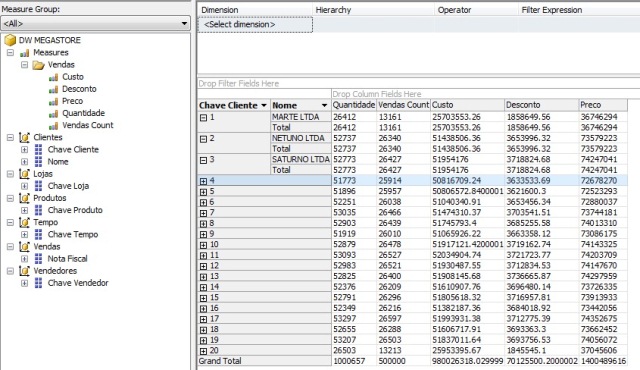
Figura 35: Resultado final do nosso projeto
Agora como mostra a figura 11, o resultado do nosso projeto, note da para ter uma visão bem clara de todos os dados da VENDAS, CHAVE CLIENTE e NOME (cliente).
Com isso finalizo mais um artigo, espero que tenham apreciado, apesar de não ser um especialista na área, acredito que com as aulas da faculdade eu tenho uma pequena noção deste mundo chamado B.I e que apesar do pouco conhecimento, espero ter passado informações interessantes sobre esta ferramenta.







