Neste artigo vamos usar o Elasticsearch para unir a aquisição e a apresentação de dados. Também desenvolvido pela Elastic (a mesma empresa que lidera o desenvolvimento do Elasticsearch) o Kibana será apresentado através de um exemplo prático usado a API de dados abertos da Prefeitura do Rio de Janeiro.
Esse artigo apresenta o Kibana, uma ferramenta para apresentação de conteúdos que funciona muito bem com o Elasticsearch e com o Logstash.
O Kibana é parte da pilha ELK, composta também pelo Elasticsearch e o Logstash. O Elasticsearch é uma ferramenta de indexação textual altamente difundida e o Logstash facilita a leitura de logs (em um sentido amplo do termo, que inclui qualquer tipo de dado que represente eventos e seja gerado de forma automática, em um formato bem definido e continuamente). Já o Kibana permite a criação de gráficos a partir de dados indexados no Elasticsearch. A ideia do ELK é simples, mas muito interessante: o Logstash recebe os logs de distintas fontes, realiza transformações, normaliza e agrupa os mesmos, indexa no Elasticsearch, e o Kibana, por sua vez, os apresenta de forma gráfica, como ilustrada na Figura 1.

Figura 1. Pilha ELK
A motivação por trás do Kibana é que a maioria dos dados podem ser apresentados através de um conjunto básico de modelos de visualização. Assim, essa ferramenta permite a criação de diversos tipos de gráficos, de linhas de tendências e de mapas.
Para usar o ELK, obviamente, é necessário ter o Elasticsearch instalado e em execução. Assim, em uma máquina com Java instalado, deve-se baixar a última versão do site do Elasticsearch (vide seção Links), desempacotá-la e executar o seguinte comando:
./bin/ElasticsearchSe tudo ocorreu bem, pode-se chamar localhost:9200 em um navegador e o Elasticsearch irá retornar uma resposta JSON, conforme ilustrado na Listagem 1. Nessa resposta o parâmetro name provavelmente irá variar para cada leitor, pois é escolhido de forma aleatória (em resumo, não se preocupe se a resposta JSON não for exatamente igual a Listagem 1).
Listagem 1. Resposta do Elasticsearch
{
"status" : 200,
"name" : "Alistaire Stuart",
"cluster_name" : "elasticsearch",
"version" : {
"number" : "1.4.5",
"build_hash" : "2aaf797f2a571dcb779a3b61180afe8390ab61f9",
"build_timestamp" : "2015-04-27T08:06:06Z",
"build_snapshot" : false,
"lucene_version" : "4.10.4"
},
"tagline" : "You Know, for Search"
}Para instalar o Logstash deve-se seguir os passos seguintes passos de instalação:
- Baixe e desempacote a última versão do Logstash (vide seção Links);
- Altere o arquivo logstash.conf, conforme será apresentado na sequência (vide Listagem 9); e
- Execute bin/logstash agent -f logstash.conf.
Finalmente, para instalar o Kibana deve-se ir a sua página no site da Elastic (vide seção Links), fazer download da última versão, desempacotá-la e executar o comando kibana (no Windows use kibana.bat). Para verificar se o Kibana foi iniciado com sucesso, acesse http://localhost:5601/ e a tela de entrada do Kibana deverá ser muito parecida com a Figura 2.
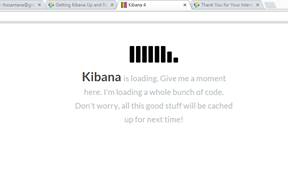
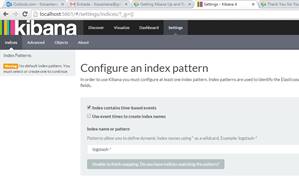
Figura 2. Kibana carregando.
Nesse artigo será apresentado um exemplo de como criar um dashboard usando a API de dados abertos para posicionamento dos ônibus Cariocas (veja o endereço na seção Links). As informações são compartilhadas em formato CSV, conforme apresentado na Listagem 2. Existe também uma versão dessa mesma API na qual os dados são compartilhados em formato JSON (seção Links), porém a versão CSV foi escolhida para esse exemplo, pois não teria o mesmo sentido utilizar o Logstash em dados que já estão no formato JSON.
Listagem 2. Exemplo de dados abertos da Prefeitura do Rio de Janeiro
dataHora,ordem,linha,latitude,longitude,velocidade
07-13-2015 00:00:29,B63056,,"-22.8676","-43.2585",0
07-13-2015 00:44:12,D53744,846,"-22.88271","-43.49538",30
07-13-2015 01:35:11,A37510,,"-22.81443","-43.325508",0
07-13-2015 02:44:19,B42537,,"-22.8764","-43.3296",0
07-13-2015 03:01:52,D87185,,"-22.916969","-43.608009",0 Assim, o primeiro ponto é configurar o Logstash para extrair as informações necessárias para a criação dos dashboards do Kibana.
Devemos criar um input para receber os dados do arquivo CSV. Nesse caso, poderia ser usado um input do tipo websocket (seção Links), que permite a leitura de dados diretamente de uma página na Web, em lugar de se ler um arquivo local ao sistema operacional. Entretanto, esse plugin ainda está em fase de desenvolvimento, portanto nesse artigo vamos ler a entrada diretamente a partir do arquivo.
Assim, a Listagem 3 apresenta a configuração de entrada para as informações de ônibus vindas da API de dados abertos. Nesse exemplo, o arquivo foi nomeado onibus.csv e foi copiado para o diretório c:/tmp. Além disso, no campo type demos o nome de onibus-csv para os logs entrados por esse arquivo e definimos que a leitura será feita a partir do início do arquivo. Além disso, nessa mesma listagem apresenta-se a saída para o Elasticsearch contendo o host e nome do índice da instalação do Elasticsearch.
Listagem 3. Input de dados abertos da Prefeitura do Rio de Janeiro
input {
file {
path => "c:/tmp/onibus.csv"
type => "onibus-csv"
start_position => "beginning"
}
}
output {
elasticsearch {
codec => rubydebug
host => "localhost"
index => "devmedia"
protocol => "http"
}
stdout {
codec => rubydebug
}
}Para facilitar o desenvolvimento os exemplos utilizarão o Sense (seção Links), que é um plugin para o Google Chrome que atua como um cliente enviando chamadas REST/HTTP, conforme apresentado na Figura 3. O primeiro passo nesse caso é criar um índice chamado devmedia, usando o comando:
PUT devmediaRepare que esse link for referenciado na última listagem.
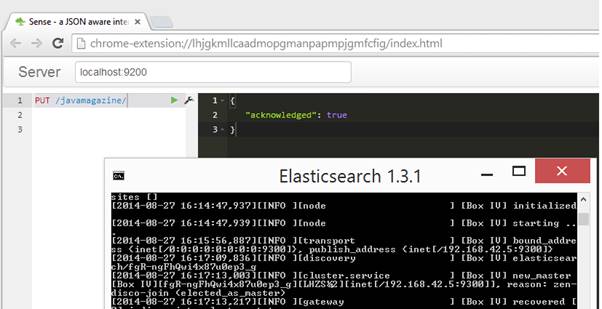
Figura 3. Plugin Sense.
Na sequência deve ser criado um tipo nesse índice chamado onibus-csv. Caso não criemos esse tipo, os dados enviados para o Elasticsearch serão tratados como string, isso seria um problema para o campo velocidade, latitude e longitude. A Listagem 4 mostra como fazer isso, onde criamos os campos que serão recebidos pelo Logstash.
Listagem 4. Tipo onibus-csv
POST /devmedia/onibus-csv/_mapping
{
"onibus-csv": {
"properties": {
"linha": {
"type": "string"
},
"datahora": {
"type": "date"
},
"velocidade": {
"type": "double"
},
"localizacao": {
"type": "geo_point"
}
}
}
} Isso é suficiente para enviar os dados para o Elasticsearch. Entretanto, podemos ver na Figura 4 que os dados são enviados ao Elasticsearch como uma mensagem única, ou seja, toda mensagem é inserida no campo message sem que os dados de data e hora, ordem, linha, latitude, longitude e velocidade estejam divididos.
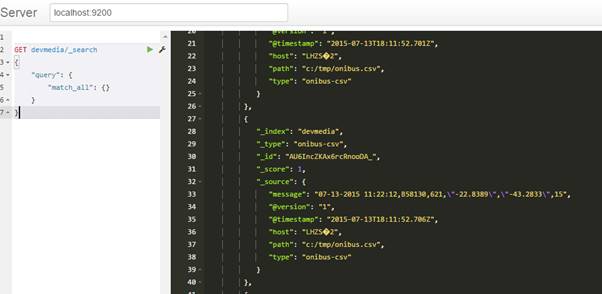
Figura 4. Dados enviados para o Elasticsearch.
Assim, para que os dados sejam apresentados de forma mais elaborada no Kibana, devemos fazer algumas transformações usando os filters. Nesse artigo, os seguintes filters vão ser usados: CSV, Grok, Date e Range. Obviamente, o primeiro filtro a ser utilizado é o CSV, pois esse será responsável por extrair as informações lidas da API de dados abertos, conforme mostra a Listagem 5. Devemos definir o padrão de entrada, que no caso são as mesmas colunas do arquivo definidas anteriormente. Além disso, define-se a vírgula como separador.
Listagem 5. Filtro CSV para os dados abertos da Prefeitura do Rio de Janeiro
filter {
csv {
columns => ["dataHora","ordem","linha","localizacao.lat","localizacao.lon","velocidade"]
separator => ","
}
}A Listagem 6 apresenta o filtro Date, que irá garantir que os valores lidados do log tenham o formato correto para sua data e hora.
Listagem 6. Filtro Date
filter {
date {
match => [ " dataHora", "MMM dd YYYY HH:mm:ss" ]
}
}O próximo passo é a Listagem 7, que irá filtrar apenas os ônibus que estão em movimento, ou seja, os quais o campo velocidade seja maior que 0. Para isso, o filtro mutate será necessário, pois transforma o valor de entrada para a velocidade no tipo float, garantindo que as linhas que tenham valor de velocidade 0 sejam ignorados.
Listagem 7. Filtro de velocidade.
mutate {
convert => [ "velocidade", "float" ]
}
if (["velocidade"]==0) {
drop{}
}O arquivo logstash.conf tem o mesmo formato que o apresentado na Listagem 8, ou seja, cada uma das partes deveria estar inserida em input, filter e output.
Listagem 8. Formato do arquivo logstash.conf
input {...
}
filter {...
}
output {...
}Com esse arquivo completo, pode-se então iniciar o Logstash com o seguinte comando:
logstash agent -f logstash.conf -l log1.txt –debugOnde o parâmetro -l irá definir onde os logs do próprio Logstash serão escritos e --debug definirá o nível de log para debug.
O Logstash tenta evitar que dados repetidos sejam processados várias vezes, por isso, ele gerencia o tamanho do arquivo de entrada. Como apresentado na Listagem 9, se o tamanho do arquivo continua o mesmo, nada é enviado ao Elasticsearch. Assim, se tentarmos executar o comando de execução do logstash novamente, nada será enviado ao Elasticsearch. Isso é destacado em: sincedb last value 411899, cur size 411899.
Para alterar esse comportamento, adicione a seguinte linha, a fim de evitar o armazenamento e recuperação dessa informação:
sincedb_path => "/dev/null"Listagem 9. Arquivo logstash.conf completo
{:timestamp=>"2015-07-13T16:28:49.510000-0300", :message=>"c:/tmp/onibus.csv: sincedb last value 411899, cur size 411899", :level=>:debug, :file=>"/Users/Luiz/Desktop/Campus Party - Exemplo/logstash-1.5.2/logstash-1.5.2/vendor/bundle/jruby/1.9/gems/filewatch-0.6.4/lib/filewatch/tail.rb", :line=>"146", :method=>"_open_file"}
{:timestamp=>"2015-07-13T16:28:49.515000-0300", :message=>"c:/tmp/onibus.csv: sincedb: seeking to 411899", :level=>:debug, :file=>"/Users/Luiz/Desktop/Campus Party - Exemplo/logstash-1.5.2/logstash-1.5.2/vendor/bundle/jruby/1.9/gems/filewatch-0.6.4/lib/filewatch/tail.rb", :line=>"148", :method=>"_open_file"}
{:timestamp=>"2015-07-13T16:28:49.522000-0300", :message=>"c:/tmp/onibus.csv: file grew, old size 0, new size 411899", :level=>:debug, :file=>"/Users/Luiz/Desktop/Campus Party - Exemplo/logstash-1.5.2/logstash-1.5.2/vendor/bundle/jruby/1.9/gems/filewatch-0.6.4/lib/filewatch/watch.rb", :line=>"96", :method=>"each"}Após executar esses comandos, já teremos os dados necessários para apresentá-los no Kibana. Porém, para entender o que está acontecendo atrás das cenas, vamos apresentar como executar as consultas que serão posteriormente geradas no Kibana diretamente no Eleasticsearch. Com auxílio do Sense, vamos testar quatro consultas:
- a primeira irá agregar os ônibus de acordo com sua linha;
- a segunda irá encontrar o número de ônibus de acordo com o horário;
- a terceira irá selecionar os ônibus apenas de uma região;
- e a última irá mostrar todos os ônibus.
A Listagem 10 ilustra a consulta para agregação, que permite saber quantos ônibus existem para cada linha naquele momento. Para descobrir se um certo ônibus está ou não em funcionamento, usa-se nesse artigo o critério de que tempo de partida seja menor que uma hora, ou seja, por essa definição todos trajetos têm tempo máximo menor que uma hora.
Listagem 10. Agregação por nome de linha
GET devmedia/_search
{
"query": {
"filtered": {
"query": {
"match_all": {}
},
"filter": {
"range": {
"datahona": {
"gte": "now-1h",
"lte": "now"
}
}
}
}
},
"aggs": {
"products": {
"terms": {
"field": "linha",
"size": 5
}
}
}
}Na Listagem 11 apresenta-se o uso de um filtro para garantir que apenas ônibus ativos durante um certo intervalo de tempo. Isso é representado através das leituras de GPS anteriores a duas horas, entre duas e uma hora e mais recentes que uma hora.
Listagem 11. Filtro do tipo range
GET devmedia/_search
{
"query": {
"match_all": {}
},
"aggs": {
"range": {
"date_range": {
"field": "dataHora",
"ranges": [
{ "to": "now-2h" },
{ "from": "now-2h", "to": "now-1h" } ,
{ "from": "now-1h" }
]
}
}
}
}}A Listagem 12 seleciona os ônibus que estejam dentro de um raio de 10 quilômetros do ponto do centro do Rio de Janeiro (cuja latitude e longitude são respectivamente -22,9034011 e -43,1916759), inserido no filtro geográfico geofilter. Além disso, para uma apresentação mais interessante, os resultados são ordenados de acordo com sua distância em relação ao ponto passado na consulta.
Listagem 12. Filtro por distância geográfica
{
"filtered" : {
"query" : {
"match_all" : {}
},
"filter" : {
"geo_distance" : {
"distance" : "10km",
"localizacao" : {
"lat" : -22,9034011,
"lon" : -43,1916759
}
}
}
}
} A Listagem 13 apresenta todos ônibus que tenham enviado sinais de GPS nos últimos 10 minutos. Além disso, como os resultados estão agregados por linha, cada ônibus aparecerá apenas uma vez.
Listagem 13. Apresentação dos registros mais recentes para cada linha
GET devmedia/_search
{
"query": {
"filtered": {
"query": {
"match_all": {}
},
"filter": {
"range": {
"datahona": {
"gte": "now-10m",
"lte": "now"
}
}
}
}
},
"aggs": {
"products": {
"terms": {
"field": "linha",
"size": 5
}
}
}
}Os resultados dessas consultas anteriores devem ser parecidos com a Listagem 14.
Listagem 14. Resultado das consultas
{
"took": 16,
"timed_out": false,
"_shards": {
"total": 5,
"successful": 5,
"failed": 0
},
"hits": {
"total": 7039,
"max_score": 1,
"hits": [
{
"_index": "devmedia",
"_type": "onibus-csv",
"_id": "AU6JVRyIAx6rcRnooNbi",
"_score": 1,
"_source": {
"message": [
"07-13-2015 13:15:11,B10159,,\"-22.8153\",\"-43.1874\",0"
],
"@version": "1",
"@timestamp": "2015-07-13T21:32:10.790Z",
"host": "LHZS~2",
"path": "c:/tmp/onibus.csv",
"type": "onibus-csv",
"dataHora": "07-13-2015 13:15:11",
"ordem": "B10159",
"localizacao": {
"lat":"-22.8153",
"lon": "-43.1874"
},
"velocidade": 0
}
},
...
]
},
"aggregations": {
"range": {
"buckets": [
{
"key": "*-2015-07-13T20:08:00.328Z",
"to": 1436818080328,
"to_as_string": "2015-07-13T20:08:00.328Z",
"doc_count": 0
},
...
]
}
}
}Com as consultas prontas, pode-se criar os dashboards do Kibana. Para isso, serão criadas quatro visualizações, de acordo com as consultas apresentadas anteriormente, que ao final serão reunidas em um só dashboard.
Primeiramente é necessário configurar o Kibana para apontar para o índice correto. Para tal, entre novamente na página inicial do Kibana no endereço http://localhost:5601/. Nessa página configure o acesso ao Kibana escolhendo devmedia na caixa de texto chamada ´Index name or pattern´, conforme ilustrado na Figura 5. Além disso, deve-se escolher o nome do campo que iremos usar para controlar a sequência do tempo, nesse caso datahora. Seria possível também utilizar um padrão para o nome usando-se uma expressão regular para isso (por exemplo, o padrão devmed* iria configurar todos índices que comecem com as letras dev como acessíveis pelo Kibana).
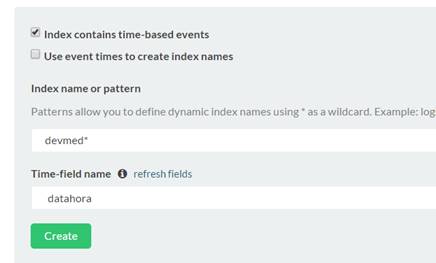
Figura 5. Configurando o uso do índice devmedia.
Após configurar o índice, o Kibana irá nos mostrar quais foram os campos que ele foi capaz de encontrar nesse índice (essa página foi omitida de apresentação nesse artigo pois é apenas informativa).
Na sequência vamos criar a primeira visualização, que – como ilustrada na Figura 6 - nesse caso será um gráfico de linha (Line chart), já que a primeira consulta retornará todos ônibus disponíveis ao longo do tempo.
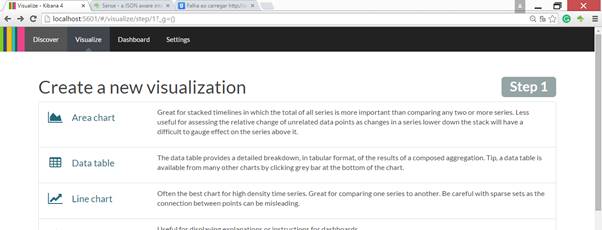
Figura 6. Criação de uma nova visualização
Na próxima página (omitida por ser muito simples) devemos escolher “From a new search” para criarmos uma nova busca. A outra opção seria escolher uma consulta pré-salva, que poderá ser bastante útil em um projeto grande que evolua ao longo do tempo.
No último passo, teremos uma página parecida com a apresentada na Figura 7, na qual podemos criar uma consulta usando as ferramentas visuais.
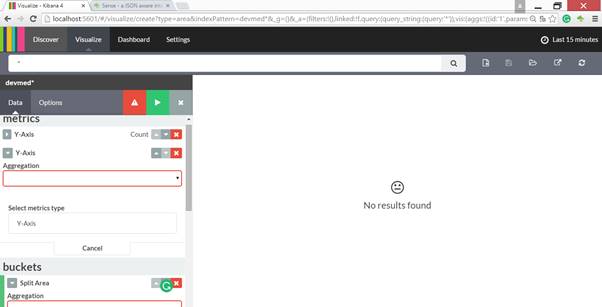
Figura 7. Criar nova busca.
Como exemplo, podemos recriar a primeira consulta apresentada anteriormente. A Figura 8 ilustra o resultado para a seguinte sequência de configurações:
- escolher o X-Axis;
- escolher o tipo de agregação (Aggregation) do tipo Term, e;
- por último, escolher o campo linha.
O resultado é o mesmo da consulta diretamente no Sense, onde teremos um gráfico apresentando o número de registro para cada linha. A criação das outras consultas segue a mesma lógica dessa consulta apresentada, porém, como essas ferramentas são bastante completas e fáceis de se utilizar, deixamos a cargo do leitor explorá-las e dominá-las.
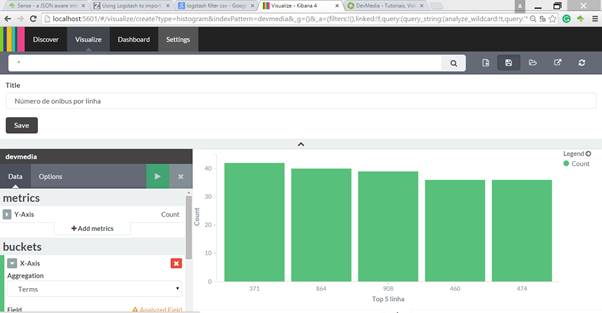
Figura 8. Agregação por linhas
No último passo vamos salvar essa visualização usando o segundo botão do menu superior e escolhendo um título para essa visualização.
Todas consultas tem a mesma forma. Então, com essas quatro consultas, podemos finalizar esse resultado com um dashboard que unifique a visão sobre os documentos. Assim, para criar um iremos na aba Dashboard e clicaremos no primeiro ícone do lado direito (o que tem um símbolo de soma dentro de um círculo), conforme ilustrado na Figura 9. Uma lista de visualizações será apresentada, e posteriormente, podemos agregar uma série delas em um mesmo dashboard. Ao final, usaremos novamente o símbolo para salvar esse dashboard.
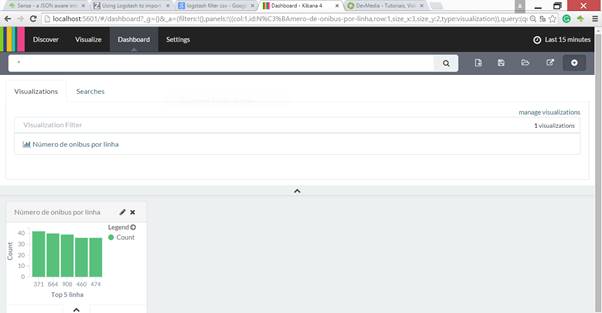
Figura 9. Criação de dashboards.
Veja que com a interface fica bem fácil criar as várias consultas que ainda devemos criar.
Com isso, espero que tenham gostado do artigo. Até a próxima.
Links
Elasticsearch
https://www.elastic.co/products/elasticsearch
Logstash
https://www.elastic.co/products/logstash
Kibana
https://www.elastic.co/products/kibana
Ônibus Carioca em CSV
http://dadosabertos.rio.rj.gov.br/apiTransporte/apresentacao/csv/onibus.cfm
Ônibus Carioca em JSON
http://dadosabertos.rio.rj.gov.br/apiTransporte/apresentacao/rest/index.cfm/obterTodasPosicoes
Plugin WebSocket
https://github.com/logstash-plugins/logstash-input-websocket
Sense
https://github.com/bleskes/sense


