O que preciso pra começar?
Primeiro precisa ler um pouco sobre o Eclipse. Na página oficial, ou em outros artigos aqui na DevMedia, é possível encontrar boas referências sobre ele.
Configurar o Eclipse é muito simples, não temos de fazer nenhuma instalação a la Windows, nem brigar contra o anti-vírus porque acabei de baixar um .exe.
Nota: Para melhor aproveitamento dos artigos, recomendamos usar o Windows, mas só para os artigos! \o/
Download

Figura 1: Imagem da logo, só pra relembrar
Que tal então, começarmos pela página de download do eclipse. No artigo passado, passei um link do site da IDE, onde você pôde começar a se aventurar.
Na página inicial, abaixo da foto do careca aí (Figura 2), você encontra o link “Downloads”. Clique nele e chegaremos à tela de downloads do Eclipse (Figura 3).
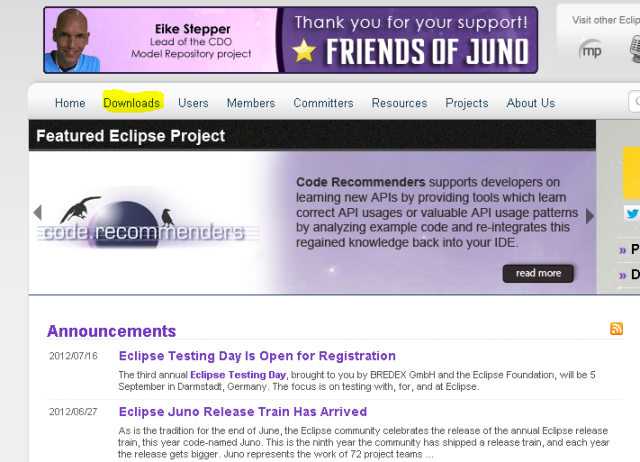
Figura 2: Não dá pra fazer download de tudo
Agora, abaixo da foto do Sr. Wilson (Figura 3, ha ha), você encontra as opções disponíveis de download.
Não é raro ouvir algumas pessoas dizerem que vão fazer o download de todos os pacotes disponíveis, porque assim conseguirão aprender mais. Mera ilusão. Não façam isso!
A razão de existir esse “monte” de links para download é que o eclipse não faz apenas uma coisa. A IDE é dividida de modo a suprir todas as demandas de um programador Java, e algumas de outras linguagens também. Sim, isso mesmo, é possível desenvolver PHP ou C no eclipse. É só baixar a versão correta.
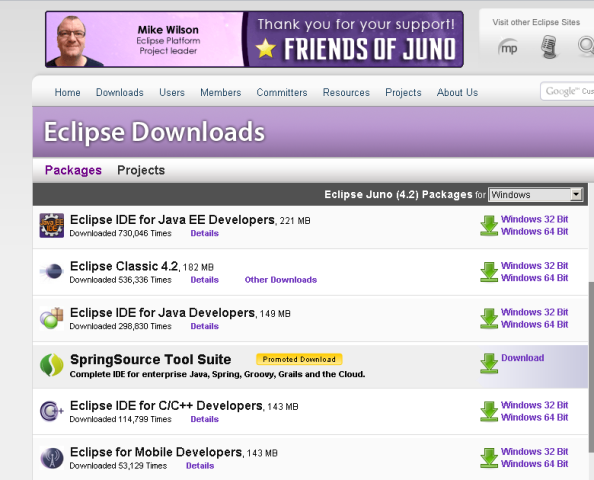
Figura 3: Downloads e downloads
Analisemos algumas então:
- Eclipse IDE for Java EE Developers: Versão do eclipse feita para desenvolvedores JEE (Lembra? Java Enterprise Edition, para desenvolvedores Java web/afins);
- Eclipse Classic: Versão clássica do eclipse. É como o core do Linux, ou a JRE do Java, é apenas um núcleo do eclipse, com o mais básico e necessário para trabalhar com Java;
- Eclipse for Mobile Developers: versão pra galera dos celulares e tablets...
Pra cada necessidade, um eclipse.
Tá, então qual versão nós iremos baixar? No nosso caso cliquemos para baixar a versão Eclipse IDE for Java Developers. Esta versão contempla o necessário para desenvolver Java. Só isso e ponto.
Perceba que do lado existem duas opções, “32” e “64” bits, pra cada versão do seu Sistema Operacional. Baixe a correspondente.
Após isso, vem o mirror (espelho), que se refere à versão/país do software ao deseja baixar. Como estamos no Brasil, a Federal do Paraná já vem selecionada... É só clicar na setinha verde!
Instalação
O download do eclipse demora um pouquinho, afinal são nada mais que 149MB para baixar, banda larga faz uma boa diferença nessas horas.
Para instalar o eclipse, temos uma sequência de dois passos bem simples a cumprir. Vejamos:
- Descompacte o zip em uma pasta de sua preferência;
- Certifique-se de que o Java (versão 7 para o eclipse Juno) está instalado corretamente na sua máquina;
Pronto, Eclipse configurado e pronto para ser usado! É simples assim mesmo.
Para usá-lo basta entrar na pasta descompactada e executar o executável do mesmo (Figura 4).
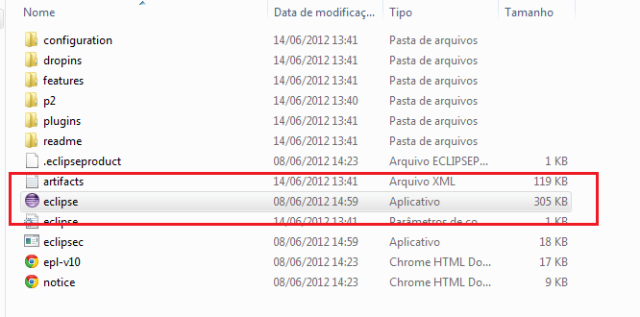
Figura 4: Executável do eclipse
Ao executar, duas coisas podem acontecer:
- Uma tela igual à da Figura 5 será exibida pedindo o seu workspace (local de trabalho). Se aparecer, deu tudo certo. Clique em Ok;
- Caso contrário, uma tela de erro será exibida, informando que não conseguiu encontrar um JRE compatível com a versão do eclipse. Solução: Reinstale seu Java.
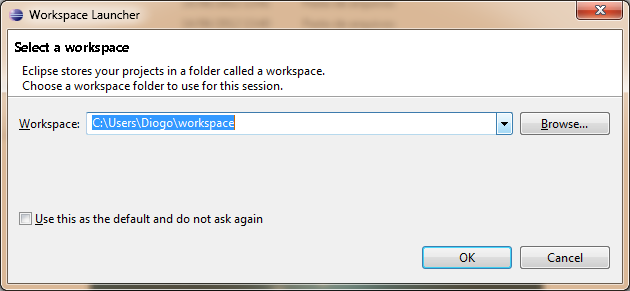
Figura 5: Selecionando workspace Eclipse
Concluindo
A instalação é bem simples, conforme falado anteriormente. Demais problemas também podem ser solucionados facilmente usando o Google, fóruns e blogs sobre o assunto.
Qualquer outro problema, pode postar no post abaixo, que te ajudaremos a resolver!







