Neste artigo será apresentado o processo de instalação da nova versão do MySQL, um dos bancos de dados gratuitos mais utilizados da atualidade.
Saiba mais sobre o MySQL
Primeiramente vamos acesso o site oficial do MySQL, através do seguinte link
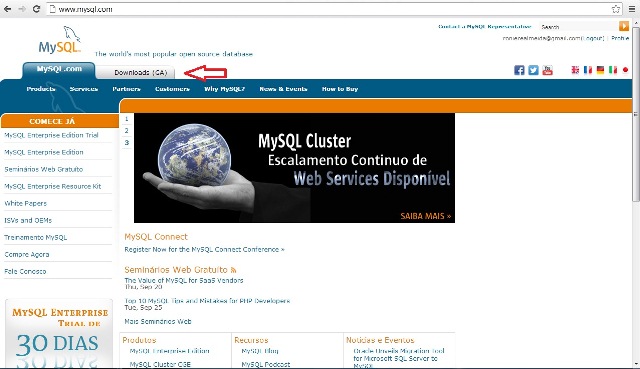
Após o acesso a página, clique na aba DOWNLOADS(GA), para ter acesso a uma outra página, como mostra a figura 2:
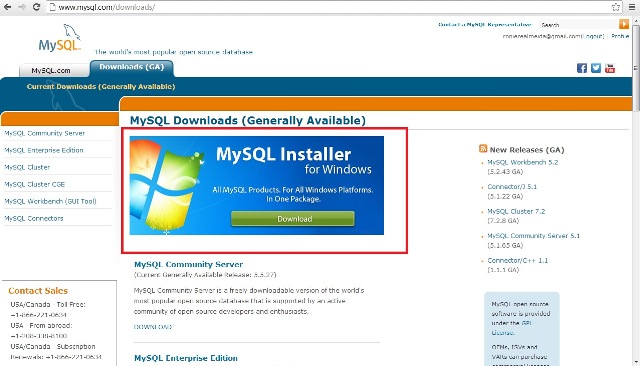
Clique no botão DOWNLOAD, como está sendo mostrado na figura 2, em seguida aguarde ser redirecionado para outro passo, como mostra a figura 3:
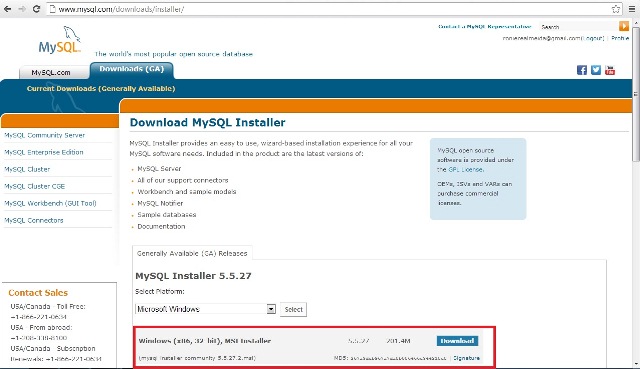
Após o clique no botão DOWNLOAD mostrado na figura 3, aparecerá uma nova janela, caso não tenha se cadastrado no site do MySQL não será possível fazer o download do mesmo, veja na figura 4 a janela que aparecerá em seguida:
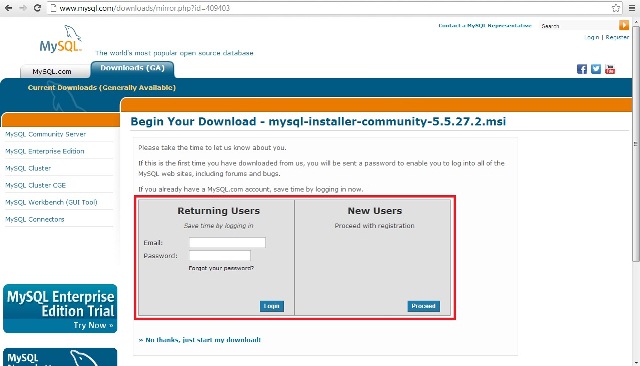
Como mostrado na figura 4, a primeira opção (esquerda) é para quem já é cadastrado no site, a segunda opção (direita) é para fazer um novo cadastro. Não se preocupem o processo é rápido e fácil, basta clicar em PROCEED e uma nova janela surgirá, no caso apresentado na figura 5:
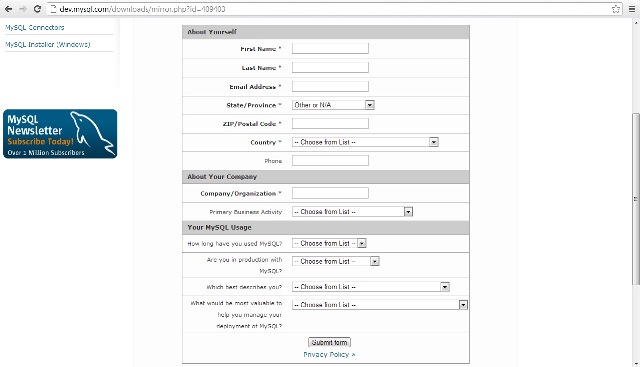
Depois deste processo faça o download, geralmente, dependendo da sua conexão com a internet pode demorar alguns minutos.
Depois de baixar o arquivo de instalação do MySQL, vamos iniciar o processo de instalação. Dê um duplo clique no arquivo, e aparecerá uma nova janela, como mostra a figura 6:
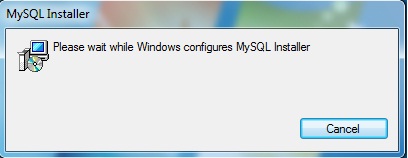
O processo acima dependendo da configuração do seu computador pode demorar alguns minutos, e aparecerá sempre uma janela muito comum no Windows Seven e Windows Vista, sempre permita a execução dos arquivos na nossa instalação.
Finalmente chegamos a tela de boas vindas da instalação do MySQL, apresentada na figura 7:
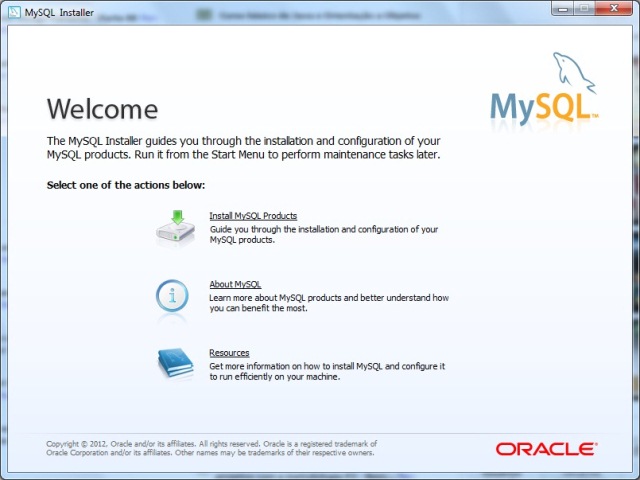
Sobre a figura 7, temos três opções, sendo que uma delas é para instalação, vamos seguir adiante clicando em INSTALL MYSQL PRODUCTS, aparecerá a tela de acordo de licença do produto, apresentada na figura 8:
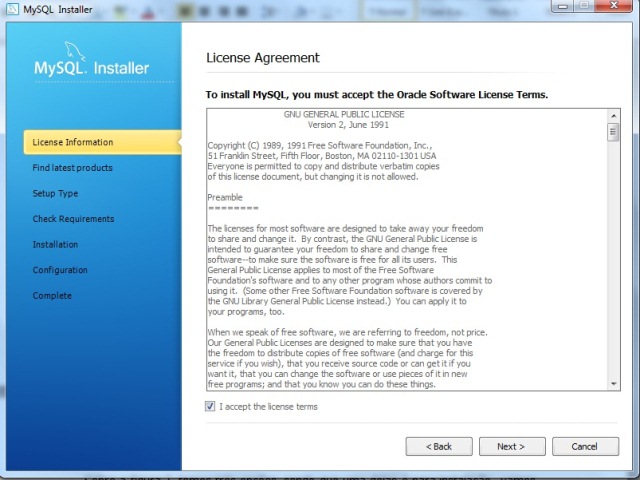
Sobre a janela acima, clique em I ACCEPT THE LICENSE TERMS e clique em NEXT, e a janela para atualizar ou encontrar produtos recentes aparecerá, como mostra a figura 9:
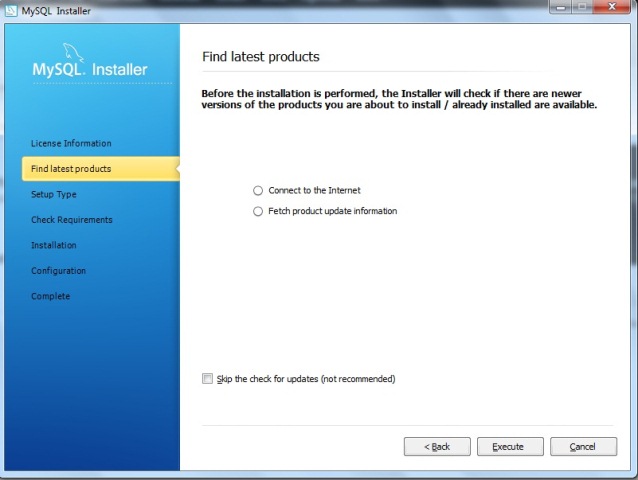
Na figura 9, temos as seguintes opções:
- Conectar a internet;
- Buscar informações de atualização de produto.
Estas duas opções servem para o momento da instalação, o próprio instalador do MySQL verifica se há versões mais recentes do produto, caso não ache necessário esta opção, simplesmente marque SKIP THE CHECK FOR UPDATES, ou se preferir, clique no botão EXECUTE.
Após clicar no botão EXECUTE aparecerá uma nova janela, com essa devemos ter um certo cuidado, veja na figura 10:
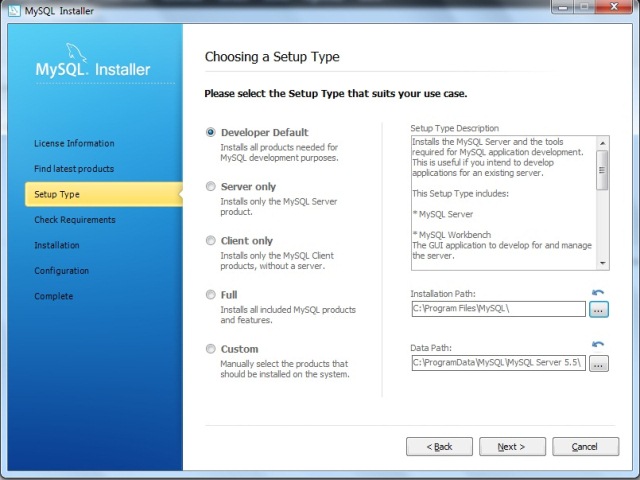
Na janela acima temos várias opções, neste caso, isso vai depender de cada profissional e para que ele vai usar o MySQL. Note que no lado esquerdo o aplicativo nos dá informações bem detalhadas do que será instalado. Após a sua escolha, marque a opção de sua escolha e clique em NEXT.
Depois deste processo, uma nova janela surgirá, veja na figura 11:
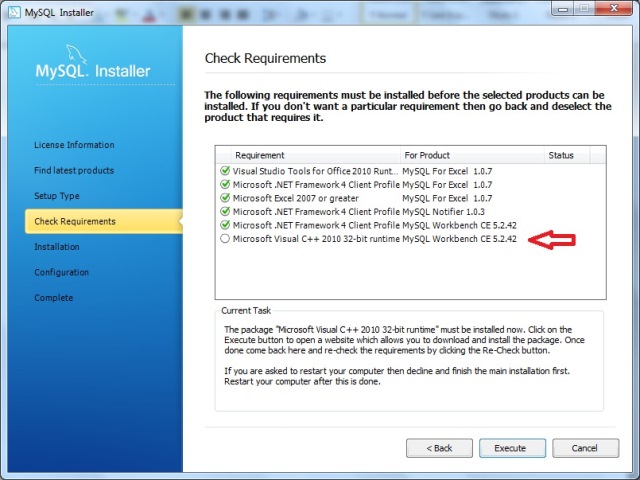
Note que na figura 11, existe um componente detectado que não está instalado no seu computador, mas não há problema, clique em EXECUTE que o próprio assistente vai baixá-lo para você, como mostra a figura 12:
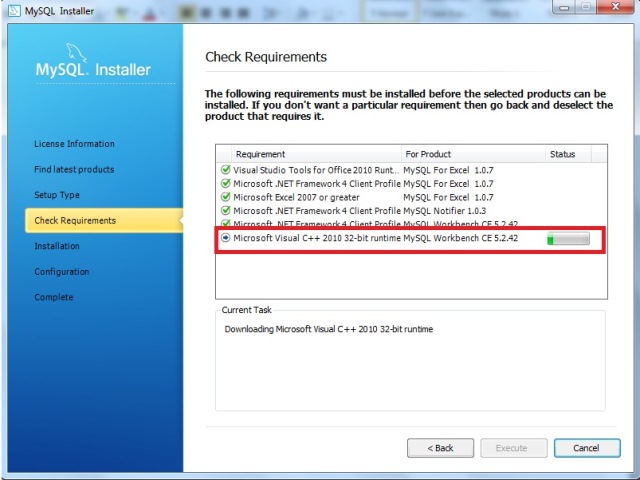
Note que na figura 11, existe um componente detectado que não está instalado no seu computador, mas não há problema, clique em EXECUTE que o próprio assistente vai baixá-lo para você, como mostra a figura 12:
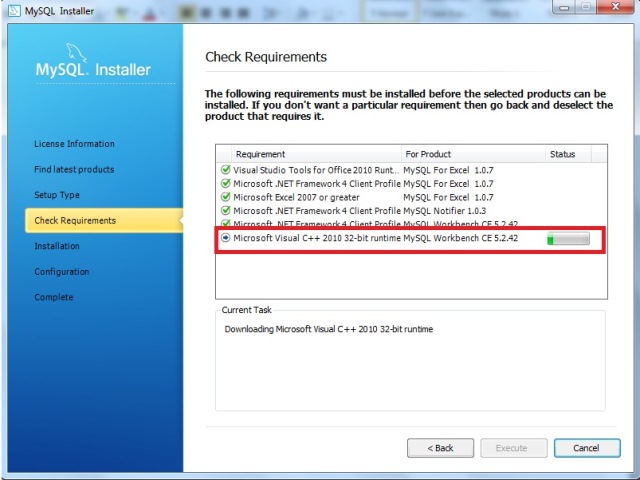
Em seguida, após baixar o aplicativo que seria necessário para dar continuidade ao processo, veja mesma a janela como deverá ficar, na figura 13:
Após este processo, clique em NEXT para dar continuidade, a próxima janela mostrará tudo que será instalado, isso vai depender de quais opções você escolheu no processo mostrado na figura 10. Veja o resultado na figura 14:
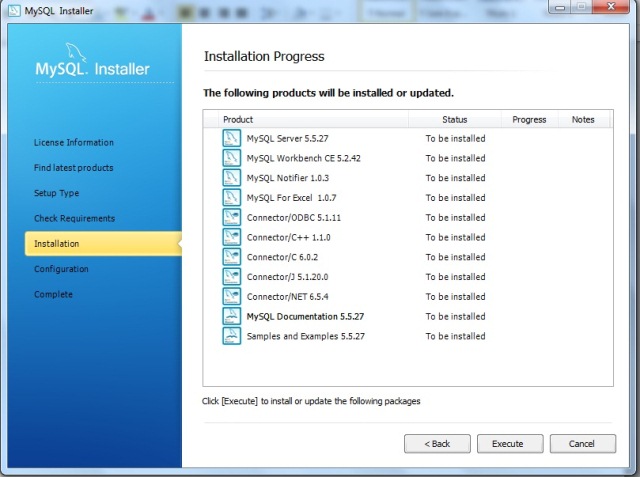
Após este passo clique em EXECUTE, e veja na figura 15 o processo que irá ocorrer com cada uma das opções a serem instaladas.
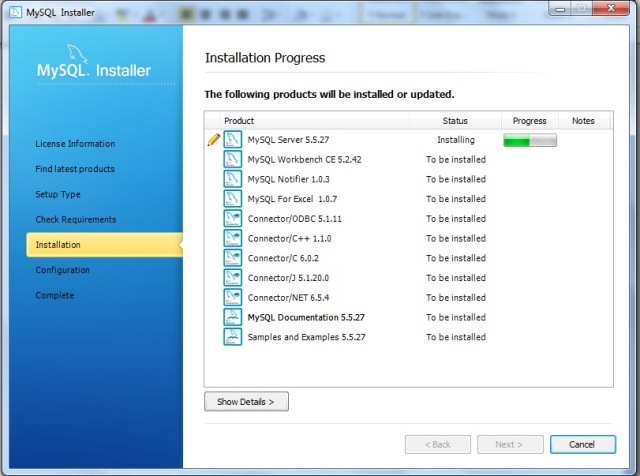
Após o termino deste processo, o botão NEXT ficará habilitado, clique nele e continue até a próxima janela CONFIGURATION OVERVIEW (visão geral da configuração), apresentada na figura 16:
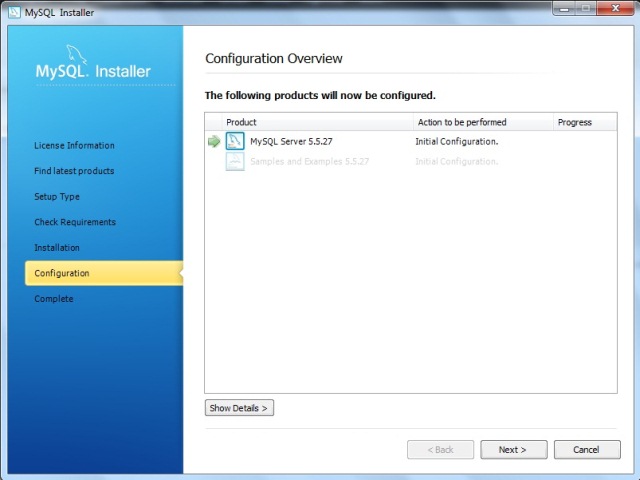
Clique em NEXT para dar continuidade ao processo, em seguida aparecerá mais uma janela, como mostra a figura 17:
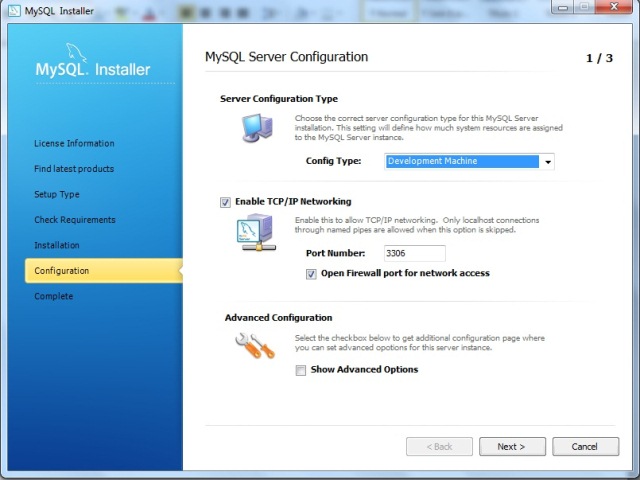
Na configuração do MySQL, podemos mudar a porta utilizada e o tipo de configuração do servidor: Developer Machine, Server Machine e Dedicated Machine, para o nosso caso, vamos deixar do jeito que está, clique em NEXT para irmos ao próximo passo. Após clicar em NEXT, aparecerá uma janela para inserir uma senha para o administrador, como demonstrado na Figura 18:
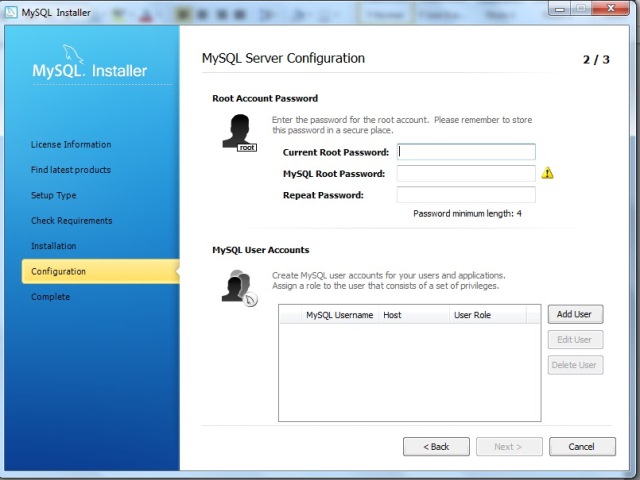
Após definir a senha do administrador clique em NEXT, novamente aparecerá uma nova janela, veja na figura 19:
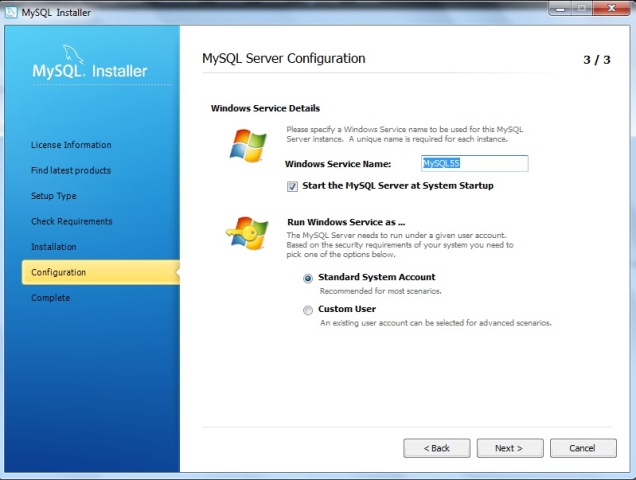
Na figura acima tem o WINDOWS SERVICE NAME, a opção de inicializar o MySQL com o sistema operacional e por último executar como conta do sistema padrão ou usuário personalizado. Caso deseje, desmarque a opção de inicializar o MySQL, já as outras configurações, deixe como está, clique em NEXT para o próximo passo, como mostra a figura 20:
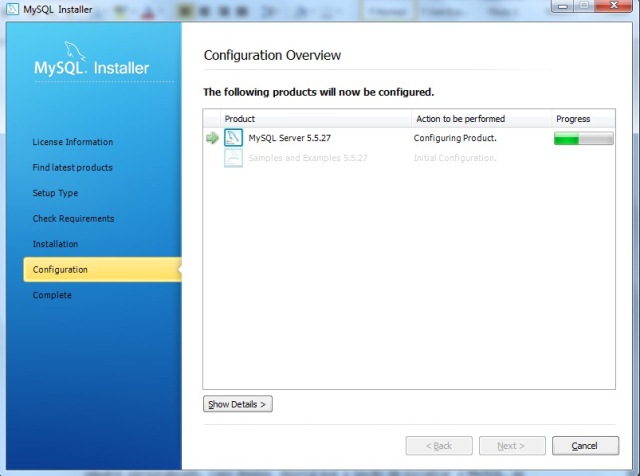
Apos o término, clique em NEXT para seguir para o próximo passo, continuando a configuração do servidor, como apresentada na figura 21:
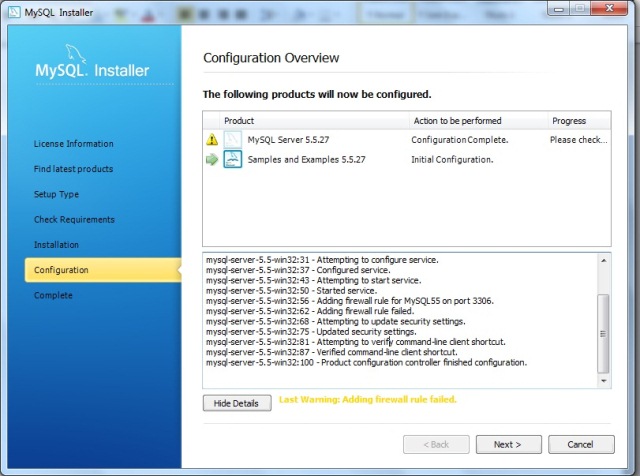
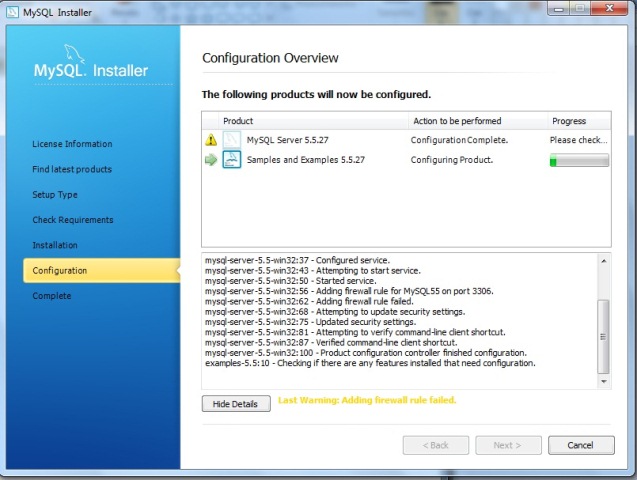
Após este processo aparecerá uma janela informando a finalização do processo de instalação do MySQL, clique em finish e pronto.
Agora vamos visualizar o novo MySQL. Clique no botão INICIAR, TODOS OS PROGRAMAS, MYSQL, MYSQL WORKBENCH 5.2.CE, aparecerão as seguintes janelas em sequência, como mostram as figuras 23 e 24:
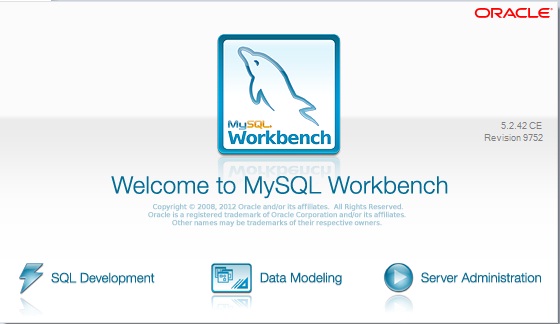
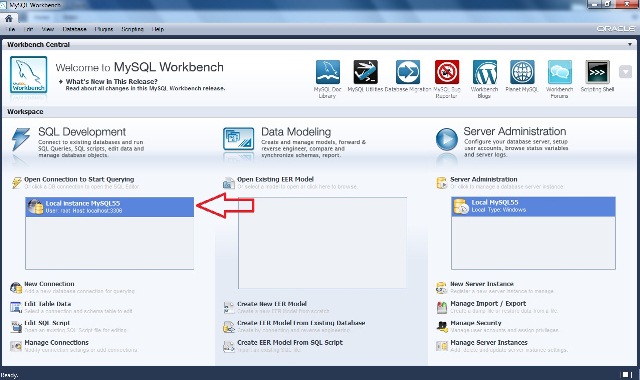
Para entrarmos na ferramenta, clique duas vezes em LOCALINSTANCE MYSQL55, em seguida aparecerá uma pequena tela com login e senha, vista na figura 25:
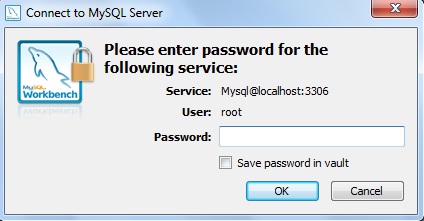
Entre com a senha informada na instalação e clique em OK, pronto, finalmente veremos um novo visual do MySQL, como mostra a figura 26:
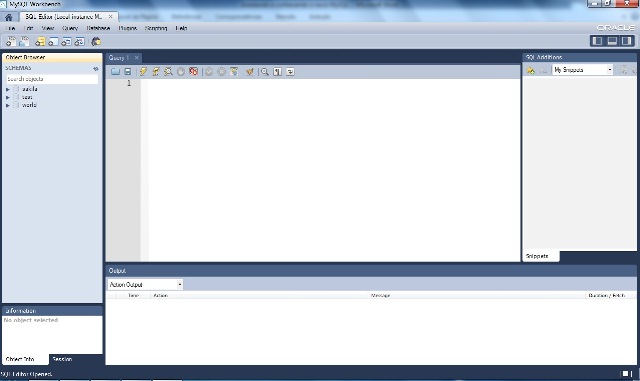
Com isso finalizamos a instalação desse SGBD que agora está pronto para uso. Espero que as informações aqui apresentadas possam ser úteis para quem usa ou pretende usar essa nova versão do MySQL.
Saiba mais: Guia MySQL







