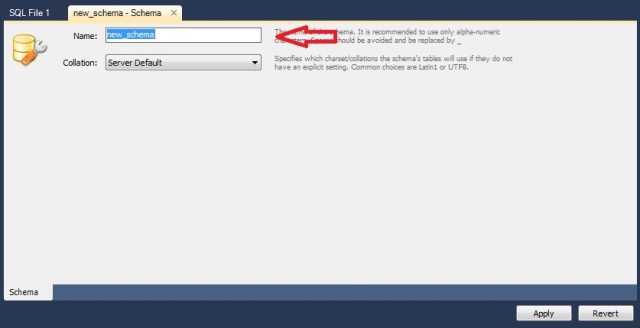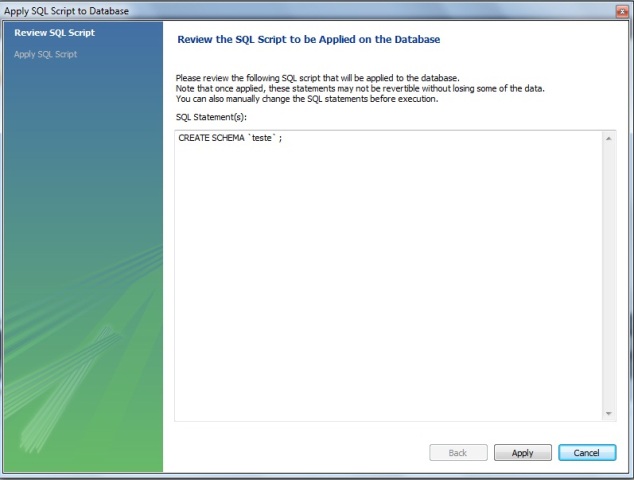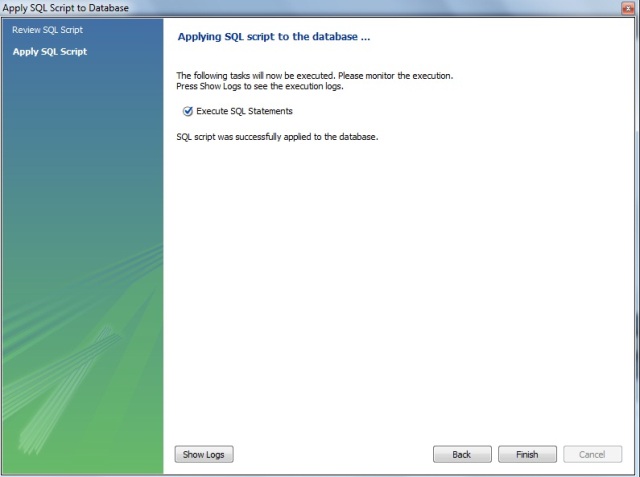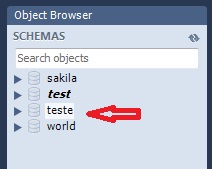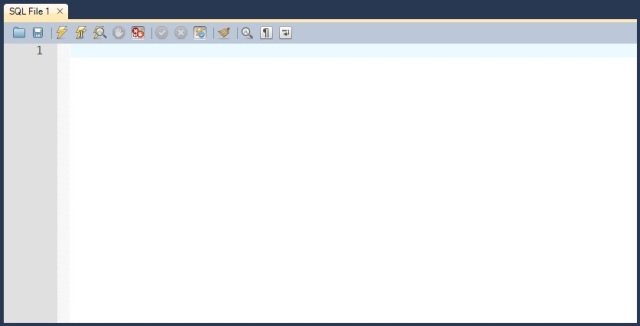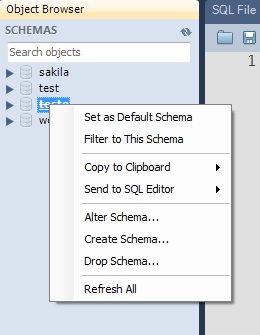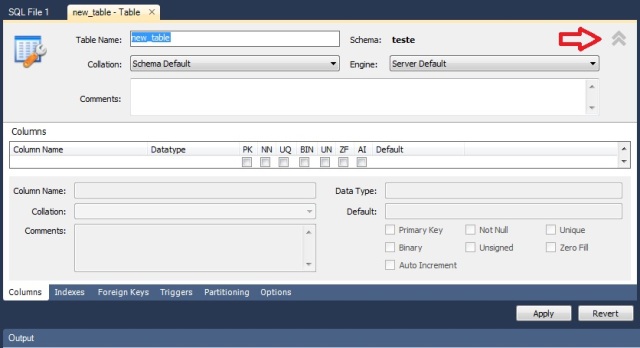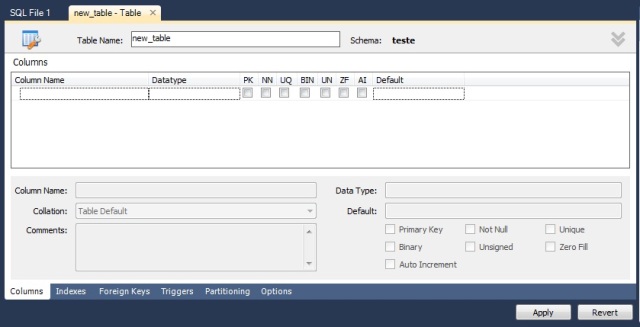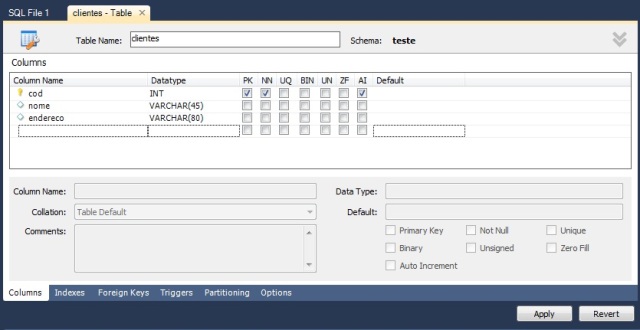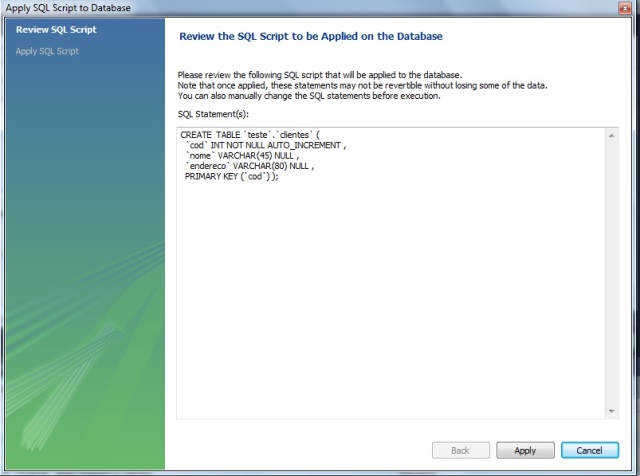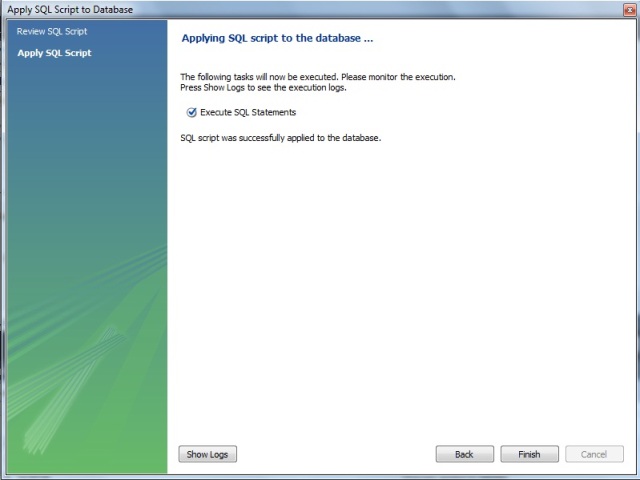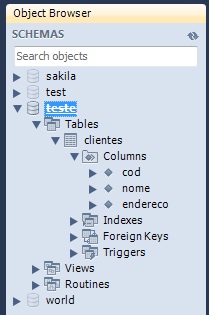Neste artigo será feita uma apresentação rápida da nova versão do MySQL Workbench, ferramenta de gerenciamento do banco de dados MySQL.
O Workbench conta com algumas melhorias, principalmente visuais em relação a outras ferramentas de gerenciamento desse mesmo banco. Aqui será mostrado o processo de conexão e criação de bancos de dados e tabelas pelo modo visual (sem scripts).
Iniciando no MySQL Workbench
Inicie o MySQL indo até o menu iniciar, clique na pasta MySQL em seguida clique em MySQL Workbench 5.2 CE, de acordo com a Figura 1.
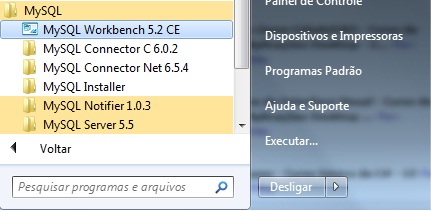
Após clicar em MySQL Workbench 5.2 CE, o MySQL será inicializado e em seguida aparecerá em execução, como mostra a Figura 2.
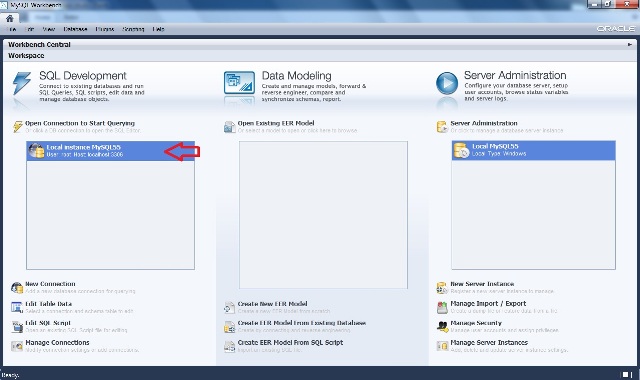
Após clicar duas vezes na instância, na parte SQL Development, em alguns casos aparecerá uma mensagem de erro (Figura 3), informando que não é possível conectar-se no banco de dados do servidor. Isso ocorre porque geralmente na instalação não foi feita uma escolha de startar o MySQL com o sistema operacional.
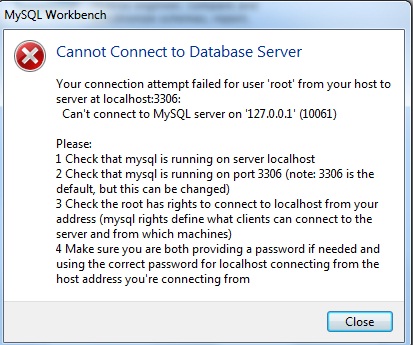
Para solucionar o problema mostrado na Figura 3, vá até opção Server Administration e clique em Local MySQL 55, como mostra a Figura 4.
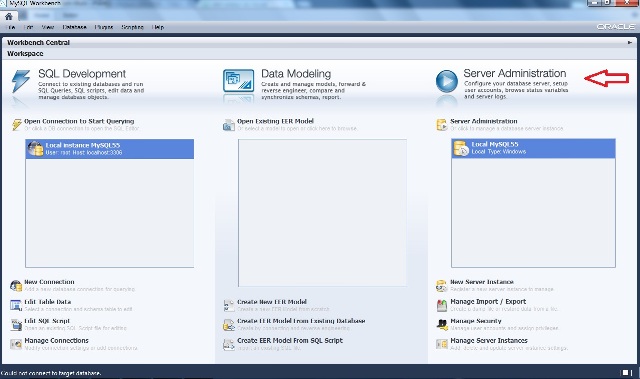
Após clicar duas vezes na parte MySQL 55, localizada na parte Server Administration, aparecerá uma janela para se logar (Figura 5).
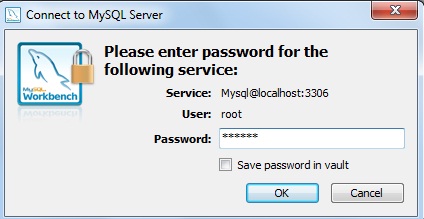
Após este passo entraremos na parte administrativa, mas apenas vamos startar o serviço para possibilitar a entrada na parte desenvolvedora, como vemos na Figura 6.
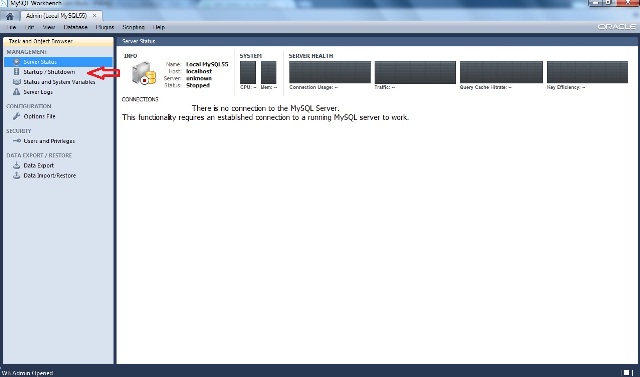
Verifique que há na parte esquerda da tela uma lista de opções. Clique em Startup/Shutdown, em seguida clique no botão Start Server e aguarde, como mostra a Figura 7.
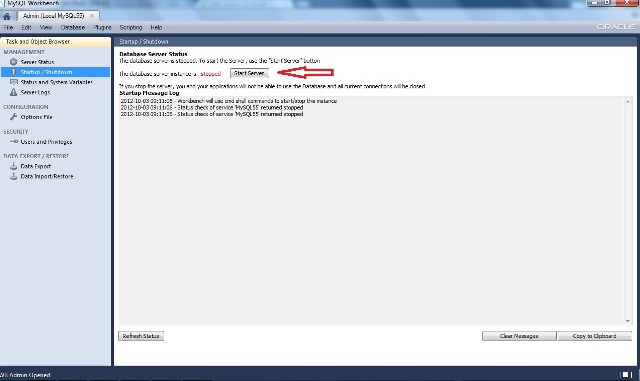
Após alguns instantes, o serviço estará iniciado (Figura 8).
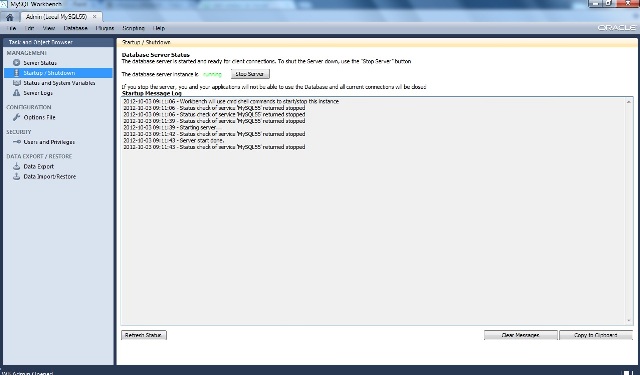
Após este processo feche a janela administrativa e retorne à janela inicial do MySQL, de acordo com a Figura 9.
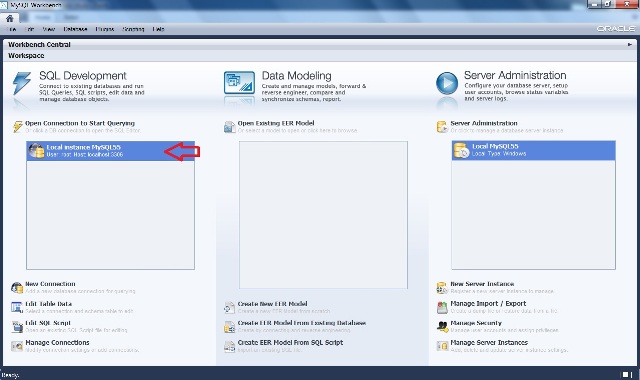
Novamente clique duas vezes na instância, localizada na parte SQL Development da janela inicial do MySQL. Mais uma vez a janela de login aparecerá (Figura 5) e então coloque a senha e entre no ambiente de desenvolvimento.
Finalmente será aberta a janela de desenvolvimento do MySQL e que, como pode ser visualizado na Figura 10, melhorou e muito o aspecto visual.
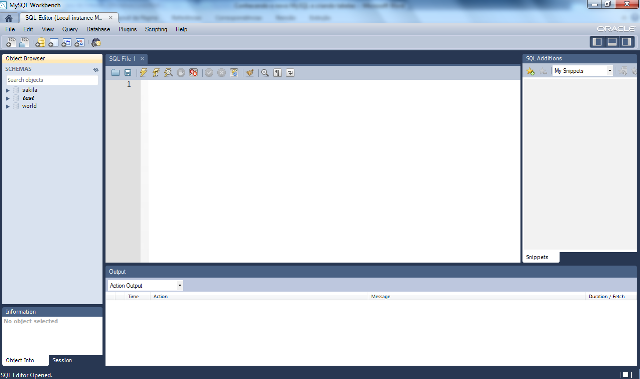
Vamos fazer um passo a passo sobre como criar um banco de dados sem digitar uma linha de código.
- Na parte superior esquerda existe um desenho em amarelo com um sinal de adição (Figura 11) com o nome CREATE A NEW SCHEMA IN THE CONNECTED SERVER: clique para iniciar a criação de um novo banco de dados.
![Botões de inicialização rápida – criar banco de dados]()
Figura 11. Botões de inicialização rápida – criar banco de dados - Após clicar na opção, abrirá uma aba solicitando o nome para o banco de dados, como mostra a Figura 12.
![MySQL Workbench: Aba para a criação do banco de dados]()
Figura 12. Aba para a criação do banco de dados - Vamos dar o nome teste para este banco. Após nomeá-lo, clique em APPLY e em seguida aparecerá uma janela (assistente de criação), mostrando o código utilizado. Mais uma vez clique em APPLY, de acordo com a Figura 13.
![Assistente de criação do banco de dados]()
Figura 13. Assistente de criação do banco de dados - A janela do assistente que se abrirá informará se deu certo ou não, de acordo com a Figura 14.
![Finalizando a criação do banco de dados]()
Figura 14. Finalizando a criação do banco de dados
- Clique em finish para finalizar e confirmar a criação do banco de dados. Veja no OBJECT BROWSER em SCHEMAS, como mostra a Figura 15.
![OBJECT BROWSER]()
Figura 15. OBJECT BROWSER - Ou se for de sua preferência codificar, utilize o editor de texto para desenvolver: bancos, tabelas e etc, como mostra a Figura 16.
![Espaço para codificar]()
Figura 16. Espaço para codificar - Agora vamos iniciar o processo de criação de tabelas. Na barra de botões de inicialização rápida existe uma opção de criação de tabelas, como mostra a Figura 17.
![Botões de inicialização rápida – criar tabelas]()
Figura 17. Botões de inicialização rápida – criar tabelas - Antes de clicar no botão CREATE A NEW TABLE, escolha o banco em que deseja criar a tabela. No OBJECT BROWSER, com o botão direito do mouse, clique sobre o banco e escolha a opção SET AS DEFAULT SCHEMA. Agora podemos dar continuidade ao processo de criação das tabelas clicando no botão indicado na Figura 18.
![Definindo como banco padrão]()
Figura 18. Definindo como banco padrão - Depois do processo mostrado acima, clique em CREATE NEW TABLE, na própria janela do MySQL aparecerá uma nova aba para a criação de uma nova tabela, como vemos na Figura 19.
![Janela para a criação de tabelas]()
Figura 19. Janela para a criação de tabelas - Para melhor visualizar a criação dos campos da tabela, clique sobre as duas setas (Figura 19), em seguida a janela ficará um pouco diferente, como mostra a Figura 20.
![Janela para a criação de tabelas melhorada]()
Figura 20. Janela para a criação de tabelas melhorada - Preencha então os campos (abaixo são sugeridas colunas para exemplo), montando a estrutura da tabela, como mostra a Figura 21.
- cod: int, primary key, not null
- nome: varchar(45)
- endereco: varchar(80)
![Janela para a criação de tabelas com os campos a serem criados]()
Figura 21. Janela para a criação de tabelas com os campos a serem criados - Clique em APPLY e como é comum ao utilizar a ferramenta gráfica, aparecerá uma janela do assistente, como mostra a Figura 22.
![Assistente de criação de tabelas]()
Figura 22. Assistente de criação de tabelas - Mais uma vez clique em APPLY para dar continuidade ao processo de criação da tabela, de acordo com a Figura 23.
![Finalizando a criação de tabelas]()
Figura 23. Finalizando a criação de tabelas - Para finalizar clique em FINISH, para confirmar a criação da tabela. Veja novamente no OBJECT BROWSER, expanda a pasta TABLES e lá estará a tabela criada com seus atributos, mostrada na Figura 24.
![OBJECT BROWSER mostrando a tabela criada]()
Figura 24. OBJECT BROWSER mostrando a tabela criada
Com isso finalizo este artigo bastante básico que teve como real intuito mostrar rapidamente a interface do novo MySQL, que teve bastante melhorias, principalmente no aspecto visual.