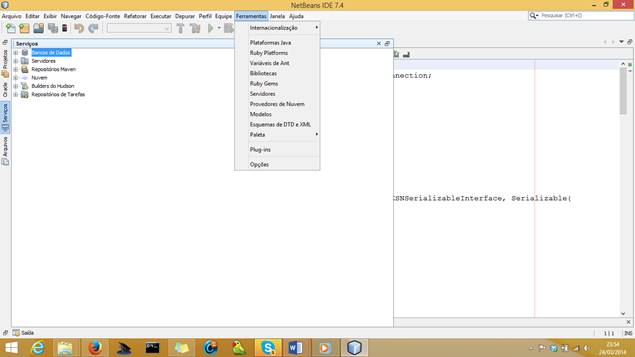O framework JADE é utilizado para desenvolvimento de sistemas multiagentes. Neste artigo vamos ensinar como instalar o JADE. O único requisito para instalação do JADE é que o JDK esteja instalado e com as variáveis de ambientes configuradas. Este framework pode ser instalado em qualquer sistema operacional, desde Windows até Mac, independente da arquitetura ser de 32 ou 64 bits. Veremos a seguir como configurar estas variáveis de ambiente.
Primeiramente instale o JDK em qualquer versão. Após isto, você necessita acessar as variáveis de ambiente do Windows, nas propriedades do Meu computador, lembrando que em cada computador o Java é instalado em diretórios diferentes. Em todo este tutorial estamos utilizando configurações de variáveis de ambiente Java no Windows 8 64 bits.
Na seção de variáveis de ambiente crie uma variável com o nome JAVA_HOME com o mesmo caminho onde está instalado o JDK, como pode ser visto na Figura 1.
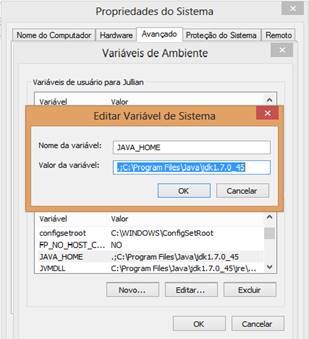
Figura 1. Exemplo de variável de ambiente JAVA_HOME configurada
Após configurar a variável de ambiente JAVA_HOME, você deve configurar a variável de ambiente JVMDLL, conforme a Figura 2.
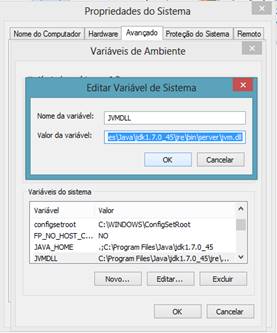
Figura 2. Exemplo de variável de ambiente JVMDLL configurada.
Após configurar as variáveis de ambiente JAVA_HOME e JVMDLL, é necessário configurar a pasta 'bin' do JDK na variável de ambiente Path do Windows. Veja como ficou na Figura 3.
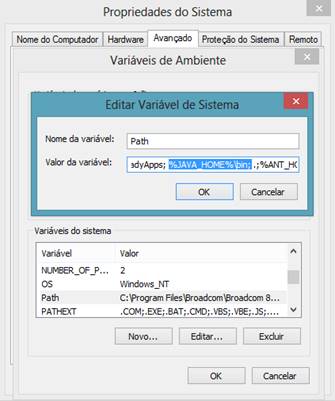
Figura 3. Exemplo da variável de ambiente Path do Windows com o caminho da pasta 'bin' do JDK configurada.
Após configurar as variáveis de ambiente do Java, é necessário verificar se a instalação do Java ocorreu de maneira correta. Para isto, basta ir no prompt de comando do Windows e digite o comando 'java -version'. Com este comando é possível verificar se o Java foi realmente configurado, sua versão e o JVM. Na Figura 4 vemos o procedimento que deve ser executado.
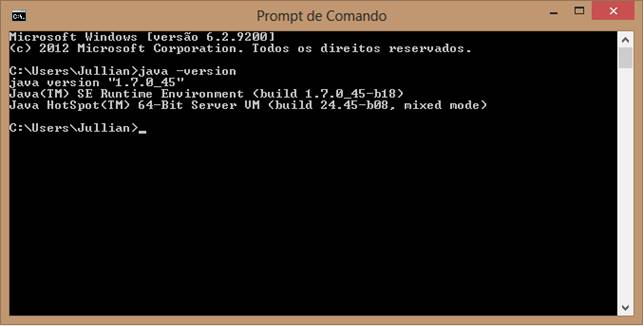
Figura 4. Exemplo de execução do comando 'java -version' para verificar instalação do Java.
Vale salientar que o JDK na versão 64 bits tem o seu JVM configurado no modo 'server', pois é a única versão disponível para essa arquitetura, mas isto não acarreta problemas. Já a versão do JDK 32 bits tem o seu JVM disponível no modo 'client' e 'server'. Na configuração padrão de instalação do Java, o JVM está configurado no modo 'client'.
Feito estes passos, agora é necessários fazer o download do framework JADE no seu site http://jade.tilab.com/. Para fazer o download é necessário efetuar um simples cadastro informando seu nome, e-mail, senha e nome do seu endereço profissional onde pode ser informado que é para fins de aprendizado (o cadastro é gratuito). Em seguida faça o download da última versão disponível no site. Veja na Figura 5 o site do framework JADE e na Figura 6 a página para registro.
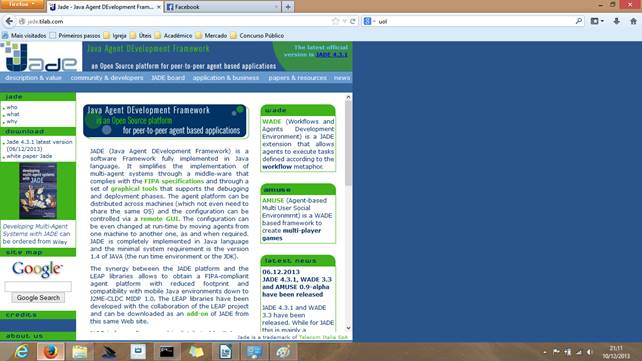
Figura 5. Site do framework JADE.
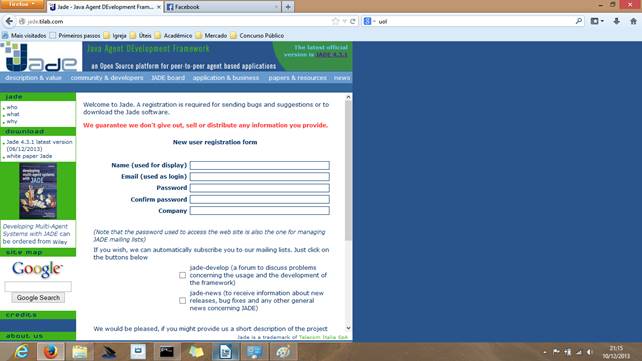
Figura 6. Página para efetuar registro.
Após efetuar o registro, uma mensagem de confirmação é enviada para o seu e-mail. Logo após clique no link para download da ferramenta, onde você será direcionado para a página de login, e então efetuar download. A Figura 7 ilustra esta página.
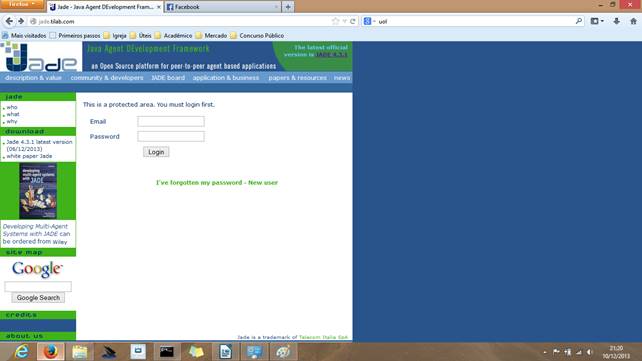
Figura 7. Página de login para efetuar download do JADE.
Após efetuar login, você será redirecionado para uma página com o termo de licença de uso do software. Após aceitar o termo, você será redirecionado para uma página onde existem várias opções de download do software, com a própria ferramenta e módulos para extensão da mesma. Nesta página faça do download do arquivo jadeAll, que contém cerca de 15MB, pois este arquivo possui todos os recursos padrão, desde o próprio framework até exemplos e documentação. A Figura 8 ilustra a página de download.
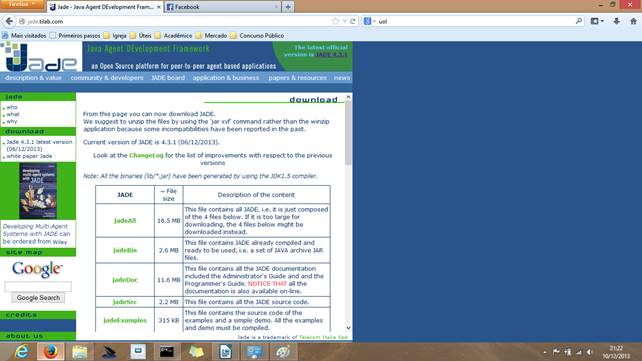
Figura 8. Página do download do JADE.
Após o download, descompacte o arquivo zipado e copie a pasta para o diretório raiz do Windows (C:\). É extremamente recomendado a instalação do JADE neste local, já que é uma recomendação dos próprios fornecedores. Logo depois, crie uma variável de ambiente para os recursos da pasta 'lib' do JADE, pois esta contém o executável JAR, principal para execução do framework. A variável de ambiente criada deve ser nomeada por 'CLASSPATH'. Veja na Figura 9 um exemplo de configuração desta variável.

Figura 9. Exemplo de configuração da variável CLASSPATH
Após este procedimento, é necessário verificar no prompt de comando se o framework foi configurado corretamente. Para isto é necessário executar o seguinte comando caso a sua máquina não este na rede: 'java jade.Boot -detect-main false'. Se por algum acaso a sua máquina estiver na rede, execute o seguinte comando: 'java jade.Boot'. Ambas as ações encaminham para uma mesma validação, ilustrada na Figura 10.
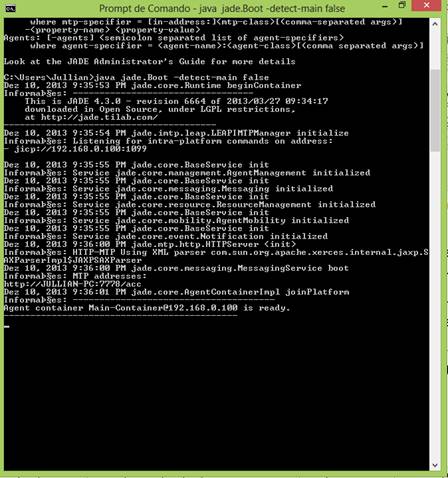
Figura 10. Validação da configuração do JADE.
Esta ação ilustrada na figura acima mostra que o framework está em execução e pronto para ser utilizado. Por ser tratar de uma ferramenta para desenvolvimento de sistemas multiagentes, que por natureza são distribuídos, é necessário o uso de vários prompts. Executando o comando 'java jade.Boot -help' você pode verificar os principais comandos do framework e suas ações. O mesmo também conta com uma interface gráfica que é instanciada pelo comando 'java jade.Boot -gui'. A Figura 11 ilustra esta interface gráfica.
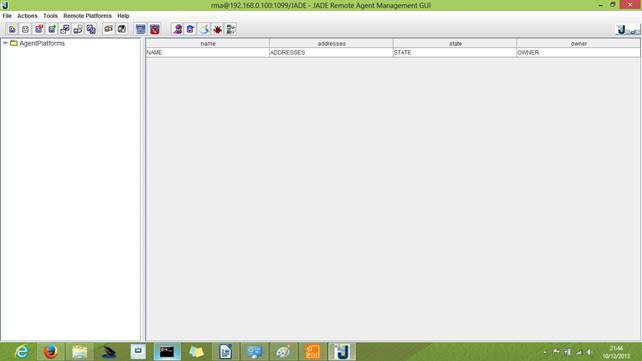
Figura 11. Interface gráfica do JADE.
Pela interface podem ser administradas e gerenciadas aplicações JADE, além de analisar o 'Main-Container' e os demais Container da aplicação. Outra vantagem da ferramenta JADE é que suas bibliotecas '.JAR' podem ser incorporadas as IDE's que utilizam os recursos do framework, como o NetBeans e Eclipse.
Integrando JADE com NetBeans
Depois da configuração do JADE no seu computador, agora podemos configurá-lo para se comportar como uma biblioteca Java no NetBeans. Caso não possua a IDE instalado em seu computador, pode visitar o site oficial e baixar: https://NetBeans.org/downloads/. Vamos optar pela verão Java SE, Java EE ou completa.
Após instalar a IDE, vá na guia “Ferramentas” e selecione a opção “Biblioteca”. Uma nova janela será aberta com todas as bibliotecas configuradas pelo NetBeans. Caso esta guia ainda não esteja habilitada, supostamente você precisará iniciar um novo projeto Java para que esta guia apareça e se torne ativa. Observe a Figura 12.
Figura 12. Guia “Ferramenta” no NetBeans.
Após clicar no nome “Bibliotecas”, uma nova janela será aberta. Perceba que existe um campo lista com todas as bibliotecas configuradas para o NetBeans e ao lado deste campo você pode ver o nome completo da biblioteca, seu classpath, código-fonte (não será explorado neste artigo) e o Javadoc, que é a documentação do executável “.jar”, conforme a Figura 13.
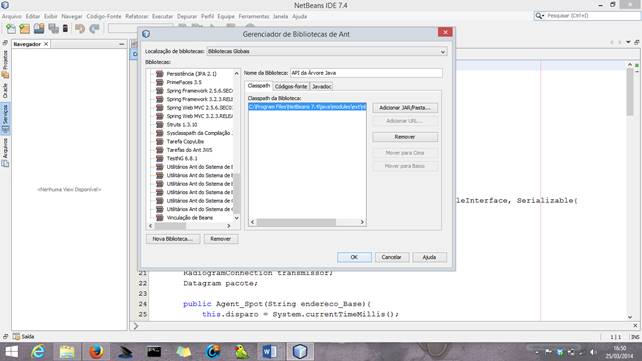
Figura 13. Janela de Bibliotecas
Clique no botão “Nova Biblioteca” para inserir uma nova biblioteca no inventário NetBeans. Uma nova janela será aberta onde você deve escrever o nome da nova biblioteca e escolher o seu tipo, como “Bibliotecas de Classes”. Pressione o botão “OK” para confirmar e sua nova biblioteca será adicionada na lista, conforme a Figura 14.
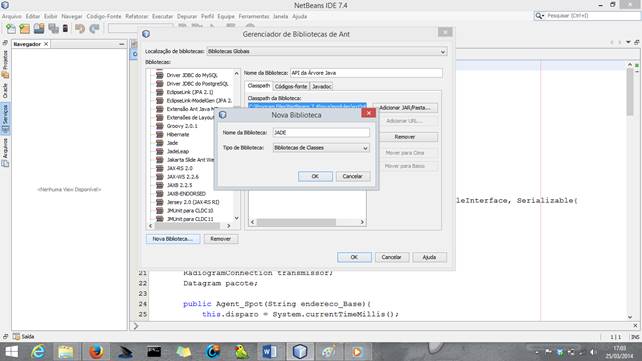
Figura 14. Janela “Nova Biblioteca”
Então o próximo passo será selecionar a sua nova biblioteca e adicionar o classpath dos arquivos .jar e a documentação. Para isso, você dever ir até a pasta “lib”, dentro da pasta Jade, e selecionar os executáveis .jar nela contidos. Nas versões mais recentes do Jade só constam os arquivos Jade.jar, JadeExamples.jar e commons-codec.jar (este arquivo está dentro da pasta commons-codec), mas em versões anteriores constam os arquivos iiop.jar, http.jar, JadeTools.jar. A ausência destes arquivos não comprometem o uso do Jade pela IDE, pois estes outros arquivos estão em desuso. Confira os arquivos na Figura 15.
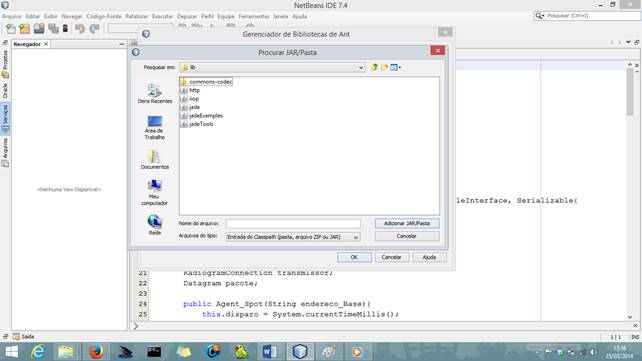
Figura 15. Caminhos para os executáveis Jade.
Após selecionar os executáveis, você deve selecionar a documentação do Jade, que serve de suporte para compreender o funcionamento das classes, ou seja a famosa API. Você deve procurar por uma pasta que contenha o arquivo “package-list”, porque este arquivo habilita o recurso inteligente de introduzir conteúdo do Jade no seu código e visualizar em tempo real para que serve aquele conteúdo. Geralmente este arquivo está dentro da pasta “api” que está dentro da pasta “doc”. Feito isto, você deve selecionar a pasta que contém este arquivo, conforme a Figura 16.
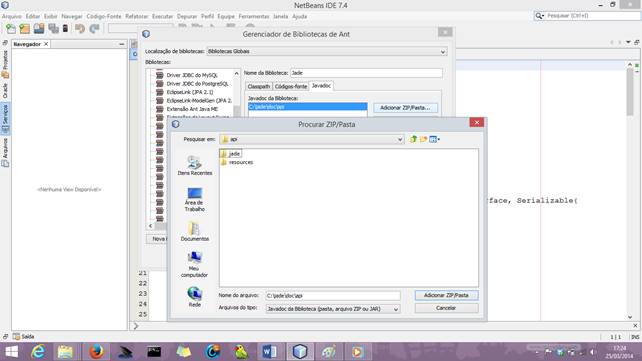
Figura 16. Pasta que contém a API do Jade.
Confirme todas as informações adicionadas e você já está pronto para utilizar o Jade dentro do seu IDE NetBeans.
O próximo passo é criar um novo projeto Java onde você possa incorporar a biblioteca do Jade e fazer uso de todos os seus recursos. Crie um novo projeto Java e vá em suas propriedades, onde lá você poderá configurar o seu projeto, conforme a Figura 17.
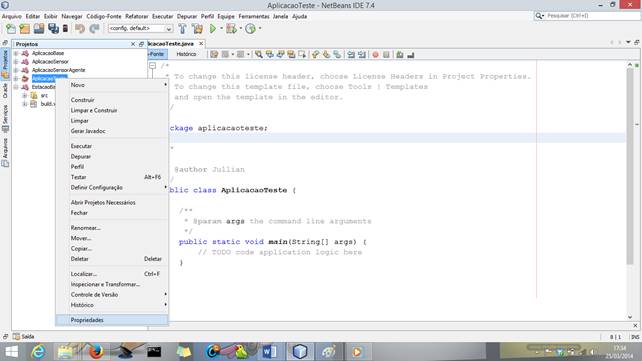
Figura 17. Selecionar propriedades de um projeto Java.
Nesta parte você deve procurar pela guia “Bibliotecas”, selecionar a aba “Compilar” e inserir a biblioteca do Jade. Após confirmar você poderá desfrutar de todos os recursos do Jade em seu projeto de aplicativo Java, conforme a Figura 18.
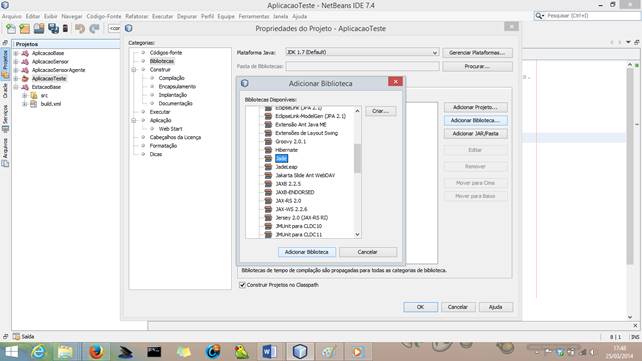
Figura 18. Adicionando biblioteca Jade ao projeto Java.
Vale salientar que a partir de agora, você tem em mãos todas as funcionalidades e recursos do Jade, porém, terá de usar este recursos de forma manual, uma vez que você não conta com vários processos automatizados do framework executado em prompt de comando, como: Serviços de Páginas Amarelas, Serviço de Mensagem Automatizada, Serviço de Gerenciamento de Agentes e etc. Você pode configurar seu projeto Java para que ele chame como classe principal a classe Jade.Boot para que você possa desfrutar dos serviços automáticos, mas isto não é objeto de explanação deste artigo.
Bem, após configurar a biblioteca Jade para ser usada no seu projeto Java, você só precisa importar normalmente, como em qualquer outra biblioteca Java neste sentido. Veja a Listagem 1.
Listagem 1. Exemplo de importação da biblioteca Jade em código Java.
import jade.core.Agent;
public class AgenteJade extends Agent{
protected void setup(){
System.out.println(“Hello World”);
}
}Espero que tenham gostado deste artigo. Obrigado pela atenção de vocês e até a próxima.