A virtualização é basicamente a divisão do hardware físico para a criação de diversas máquinas, simulando um hardware virtual, permitindo assim, a instalação e execução de mais de um sistema operacional ao mesmo tempo e em uma mesma máquina física.
Na imagem abaixo, temos um exemplo mais nítido de como ocorre a virtualização:

Figura 1: Explicação sobre virtualização
- Em azul escuro, encontra-se o Hardware fisicamente dito;
- O verde mostra o sistema operacional “base” da máquina física, que nos permitirá a instalação do software de virtualização, visto em vermelho;
- No vermelho, encontra-se o programa que realiza a virtualização do hardware, que veremos na explicação mais a diante;
- Em Amarelo, temos as máquinas virtuais criadas pelo programa de virtualização. Cada uma com um “hardware” em particular e um espaço de armazenamento em disco, definido nas configurações da máquina virtual;
- O laranja, mostra o sistema operacional instalado na máquina virtual, podendo ser utilizado Linux, Windows ou algum outro;
- Em azul claro, temos os aplicativos rodando nas máquinas virtuais, podendo ser um servidor web, de e-mail, de arquivos, etc.
No Ramo corporativo, esse método é utilizado buscando redução no custo e também utilização total do hardware, evitando ociosidade na capacidade de execução da máquina.
Por exemplo, em Datacenters, podemos baratear o custo tanto para o cliente quanto para o proprietário, uma vez que não é mais necessário possuir uma máquina física dedicada somente a um cliente que deseja hospedar um website ou um banco de dados, mas sim apenas uma divisão virtual do hardware e um espaço de armazenamento dedicado para cada cliente.
Na área acadêmica, podemos utilizar esse método a fim de testes e aprendizagem no desenvolvimento de sistemas do tipo cliente-servidor, uma vez que a montagem de um servidor dedicado somente para essa finalidade torna-se, muitas vezes, inviável ao aluno.
Virtualizando:
Para começar a virtualização, devemos primeiramente instalar um software que realize a função de emular o Sistema Operacional, ou seja, faça a divisão do hardware e a gerencie.
Existem diversos programas que realizam essa tarefa, entre eles, o Virtual PC, desenvolvido pela Microsoft, o VirtualBox, pela Oracle, de utilização livre, e a opção que utilizaremos nesse artigo, o VMware, pago, porém conta com versão trial (teste). Embora os programas sejam diferentes, a configuração dos mesmos são semelhantes, podendo utilizar-se como base o tutorial deste artigo.
Link para download: https://www.vmware.com/tryvmware/?p=vmware-workstation8&lp=1
Instalação:
Depois de feito o download do programa, dê um duplo clique no instalador. Iniciamos agora a instalação do programa.
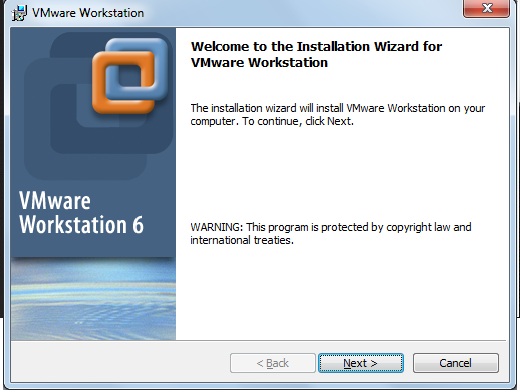
Figura 2: Clique em "next" para começar a instalação.
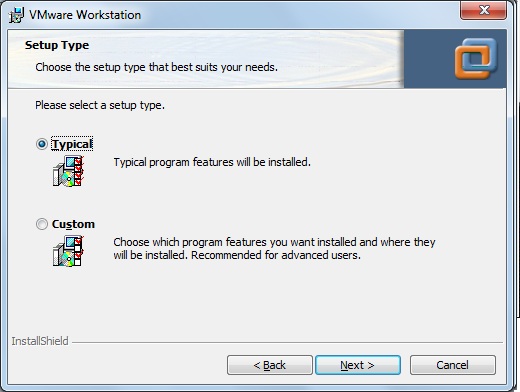
Figura 3: Selecione a opção "Typical" para instalar o padrão. Clique novamente em "Next".
Observação: Caso queira realizar alguma modificação, selecione "custom".

Figura 4: Nesta etapa, selecione o diretório onde o programa será instalado, então clique em "next".
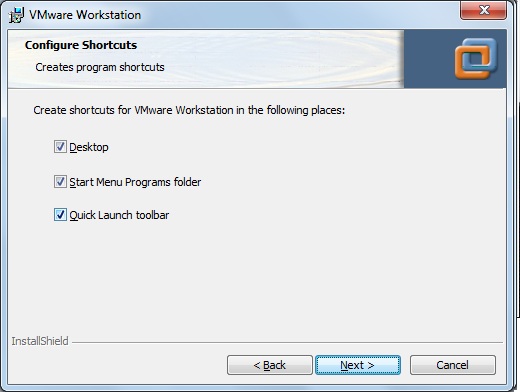
Figura 5: Selecione onde serão criados os atalhos e clique em "next".
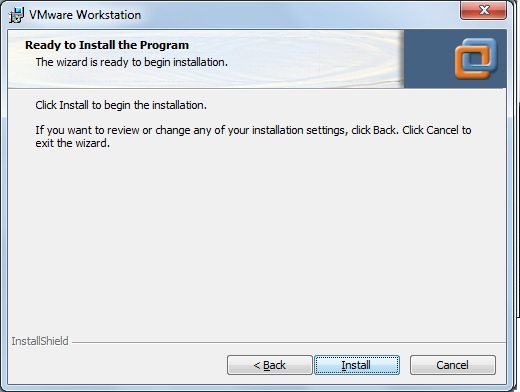
Figura 6: Clique em "install" para iniciar a instalação.
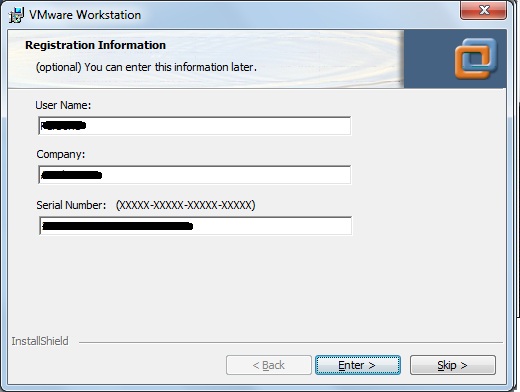
Figura 7: Registro da aplicação
Nessa tela será necessário inserir as informações de validação do programa. Caso já possua um "Serial Number", introduza-o, porém se estiver utilizando a versão de teste, clique em "skip".
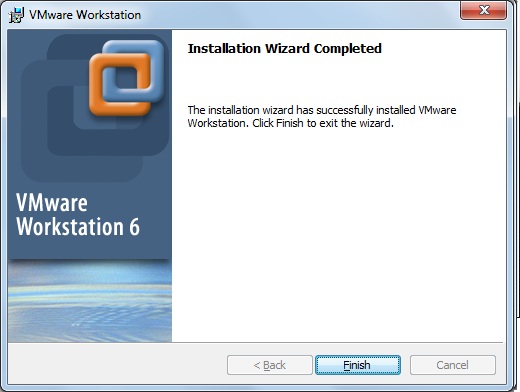
Figura 8: Clique em "finish" para concluir a instalação.
Observação: Será necessário reiniciar o computador.
Criando e configurando uma nova Máquina Virtual:
Abra o programa, clicando no atalho criado em sua Área de trabalho.
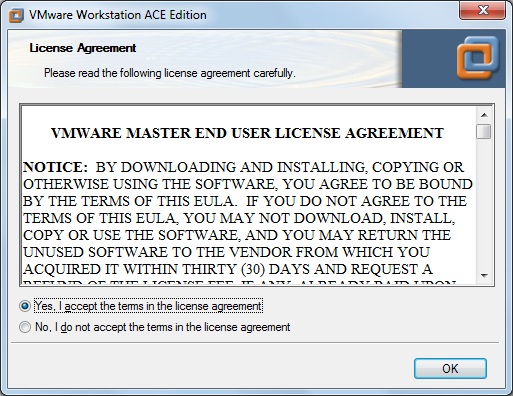
Figura 9: Na primeira utilização, uma tela com os termos de uso aparecerá. Para aceitar, clique em "yes. I accept..." e em OK.
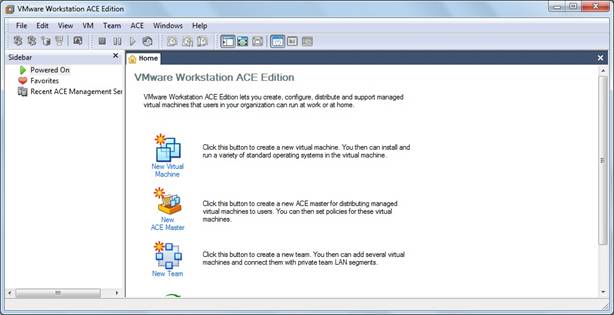
Figura 10: Clique em "new virtual Machine" para começar a configuração.
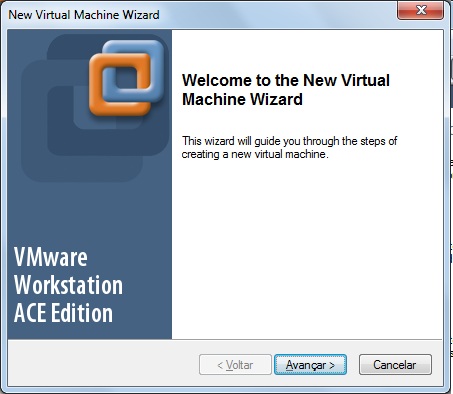
Figura 11: Clique em "avançar".
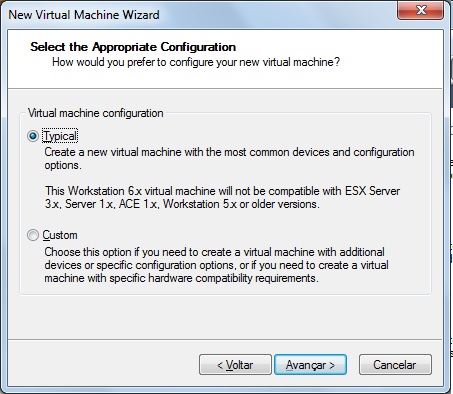
Figura 12: Selecione "Typical" e clique em avançar.
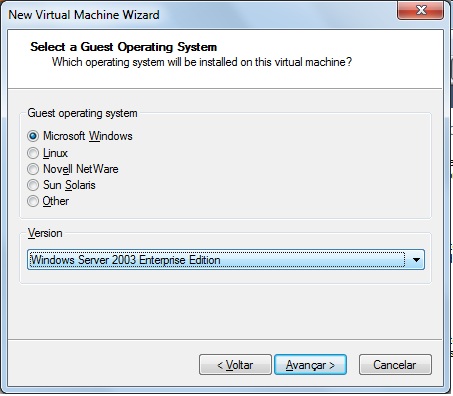
Figura 13: Selecione o sistema operacional e clique em Avançar.
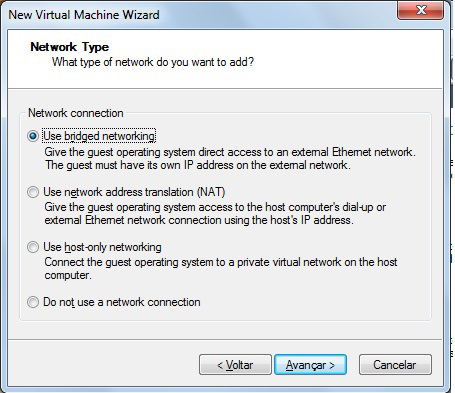
Figura 14: Selecione a primeira opção para criar uma conexão direta ao roteador.
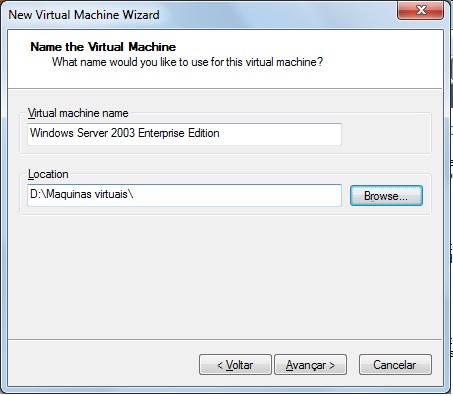
Figura 15: Selecione o nome da máquina virtual e selecione o diretório onde será armazenado o arquivo de configuração da VM.
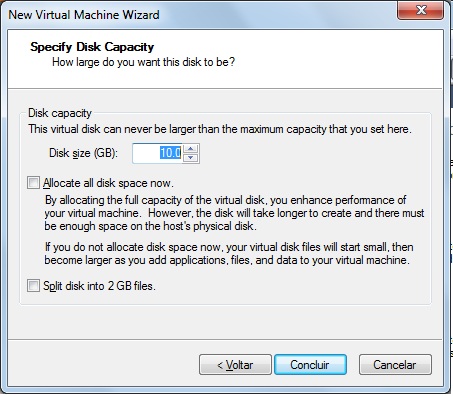
Figura 16: Selecione o espaço em disco que será destinado à máquina virtual e então clique em concluir. Sua máquina virtual está criada.
Porém, como em uma máquina física, a virtual também precisa da instalação de um Sistema Operacional para funcionar. Então vamos à instalação.
Instalação do Sistema Operacional:
Neste artigo, instalaremos o Windows Server 2003 Enterprise Edition, para isso insira o cd do Windows no drive de DVD/CD da máquina física e inicie a máquina virtual.
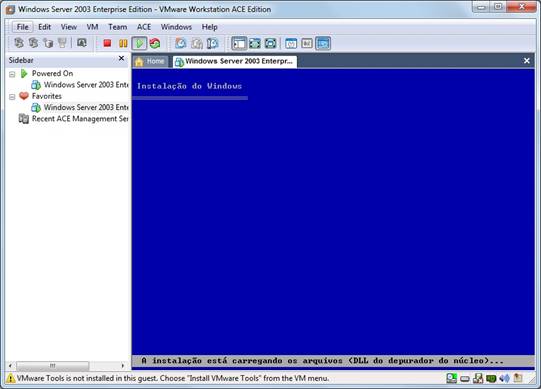
Figura 17: A instalação irá iniciar automaticamente.

Figura 18: Selecione a partição desejada para instalação e pressione ENTER.
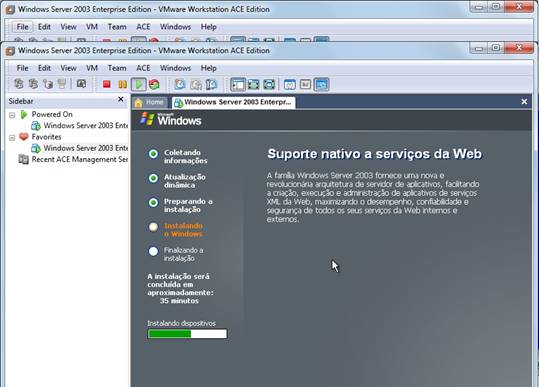
Figura 19: Aguarde a instalação.
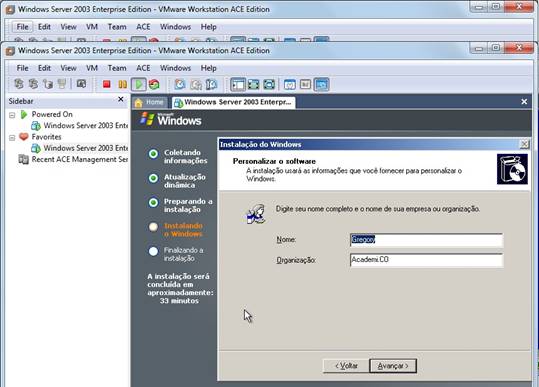
Figura 20: Será necessário inserir um nome e uma organização. Clique em "Avançar".
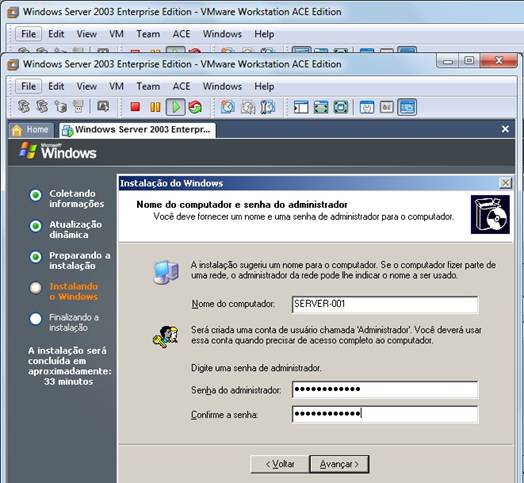
Figura 21: Escolha um nome para o computador e uma senha de administrador. Clique "avançar".
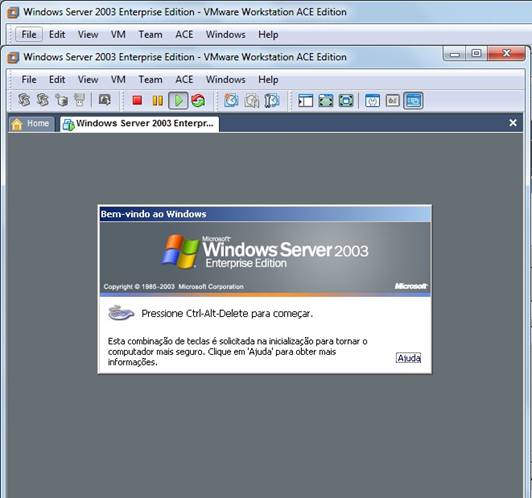
Figura 22: Pressione Control Alt Delete para iniciar o sistema.
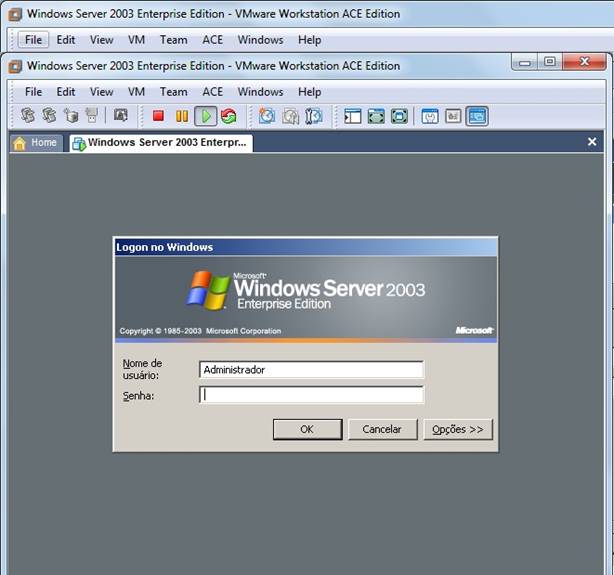
Figura 23: Insira a senha do Administrador e pressione OK.
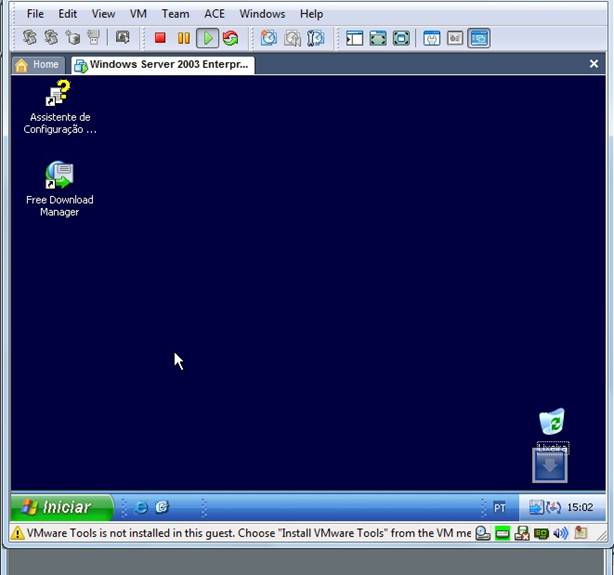
Figura 24: Instalação concluída do sistema operacional.
Agora que já possuímos um servidor virtualizado, podemos utiliza-lo como um servidor web, onde ficará hospedado um website. Para isso devemos utilizar ou o ISS, servidor web do próprio Windows Server, ou instalar um por conta, como por exemplo, o Apache, o Sambar, entre tantos outros espalhados pela internet.
Podemos também utilizar como servidor de Banco de dados, de arquivos, de e-mail, de FTP, etc, basta configurar a maneira correta para cada ocasião.
Com isso finalizo o primeiro artigos de muitos que pretendo escrever.






