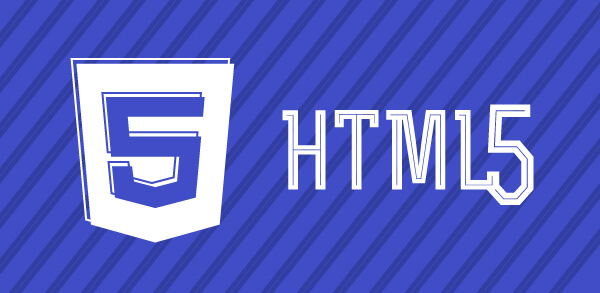<button>
A tag <button> é um elemento HTML representado visualmente por um botão clicável. É um elemento muito útil em formulários ou em qualquer parte de uma página web.
Como utilizar a tag <button>?
A tag <button> é utilizada para inserir interatividade em uma página ou formulário e tem como função executar uma determinada ação ao receber um clique do usuário.
Por padrão, sua aparência é semelhante a um botão retangular. Entretanto, ela pode ser alterada por meio de estilos CSS ou também substituída por imagem e textos.
<button>: na prática
<form>
<input type='text' placeholder='Digite o seu nome'/>
<button type='submit'>Enviar</button>
</form>
Sintaxe
<button> Nome apresentado no botão…</button>Atributos
autofocus
Esse atributo especifica que um botão deve obter foco automático quando a página for carregada.
disable
Esse atributo especifica que um botão será desabilitado, ou seja, o usuário não poderá interagir com o botão.
form
Esse atributo especifica a qual formulário o botão pertence.
formaction
Esse atributo especifica para onde enviar os dados do formulário quando este é submetido pelo botão.
formenctype
Esse atributo especifica como os dados de um formulário devem ser codificados antes de enviá-los para um servidor. Seus possíveis valores são:
- application/x-www-form-urlencoded: Valor padrão se o atributo não for especificado;
- multipart/form-data: Este valor é necessário se o usuário fizer upload de um arquivo através do formulário;
- text/plain: Envia os dados sem qualquer codificação (Não recomendado).
formmethod
Esse atributo especifica o método HTTP que o navegador usará para enviar o formulário. Seus possíveis valores são:
- post: Envia os dados obtidos do formulário para o servidor;
- get: Anexa os dados do formulário a URL.
formvalidate
Esse atributo especifica que os dados do formulário não é para ser validado quando submetido.
formtarget
Esse atributo é um nome ou palavra-chave indicando onde exibir a resposta que é recebida após o envio do formulário. Seus possíveis valores são:
- _self: Carrega a resposta no mesmo contexto de navegação como atual;
- _blank: Carrega a resposta em um contexto de navegação sem nome;
- _parent: Carrega a resposta no contexto de navegação pai do atual;
- _top: Carrega a resposta para todo o contexto de navegação no nível superior.
name
Esse atributo especifica um nome para o botão.
type
Esse atributo especifica um tipo para o botão.
- submit: O botão envia os dados do formulário para o servidor;
- reset: O botão volta os dados do formulário para seus valores iniciais;
- button: O botão não possui comportamento padrão.
value
Esse atributo especifica um valor inicial para o botão.
Exemplos de uso da tag <button>
Exemplo 1
No Código 2 demonstraremos uma forma simples de aplicar o botão no código HTML.
<div>
<p>Clique no botão abaixo:</p>
<button>Clique aqui</button>
</div>
Note que neste exemplo o botão foi criado sem utilizar nenhum atributo. Neste código o botão não realizará nenhuma ação ao ser clicado.
Exemplo 2
Neste exemplo o Código 3 demonstraremos como aplicar um botão em um formulário.
<form>
<input type='text' placeholder='Digite o seu nome'/>
<button type='button'>Enviar</button>
</form>
Note que neste exemplo o botão foi criado com o atributo type que recebeu o valor ‘button’. Com isso, ao clicar no botão, ele não irá submeter o que for escrito no <input>.
Exemplo 3
Nos Códigos 4 e 5 demonstraremos um botão que submeterá um formulário.
<form id="formulario">
<button type="submit">Botão com type submit</button>
</form>
document.querySelector('#formulario').addEventListener('submit', function (e) {
e.preventDefault();
document.body.append('Formulário submetido')
})
Note que neste exemplo foi preciso escrever código JavaScript para apresentar o resultado do clique no botão.
Exemplo 4
Nos Código 6 a 8 demonstraremos um botão aplicado com estilo CSS e que possui a capacidade de alterar esse estilo ao ser clicado.
<div>
<h1>Clique no botão abaixo e altere o seu estilo:</h1>
<button id="novaCor" onClick="cliqueBtn()">Clique aqui</button>
</div>
button {
font-size: 18px;
font-weight: 600;
background-color: aqua;
border-radius: 12px;
border: 0;
padding: 10px 20px;
cursor: pointer;
}
function cliqueBtn() {
document.getElementById("novaCor").style.background = "red";
document.getElementById("novaCor").style.color = "white"
}
Note que neste exemplo utilizamos um id e a propriedade onClick no botão. O id será utilizado dentro de uma função JavaScript e o onClick será utilizado para acionar a função JavaScript quando o botão for clicado.
Com o JavaScript conseguimos criar uma função que dá a capacidade de alterar o estilo do botão quando este for clicado e com o código CSS, conseguimos alterar de diversas formas o visual de um botão.
Compatibilidade com navegadores
O <button> é suportado em todos os navegadores apresentados na tabela abaixo:
| <button> | Chrome | Mozilla Firefox | Edge / IE | Opera | Safari |
| Sim | Sim | Sim | Sim | Sim |