O uso das ferramentas mostradas neste artigo é baseado em dois simples critérios básicos: popularidade e experiência. Para chegar nesse processo final com um resultado positivo, será necessário ter o Java e o Eclipse instalado, caso não possua, siga as instruções mostradas nos links abaixo:
- //www.devmedia.com.br/conhecendo-o-eclipse-uma-apresentacao-detalhada-da-ide/25589
- //www.devmedia.com.br/preparacao-do-ambiente-para-desenvolvimento-em-java/25188
Apache Tomcat
O Apache Tomcat, conhecido no popular como servidor web Java ou container, é o que gerencia e roda o Servlet. Pode-se dizer que o Tomcat é um servidor de aplicações Java EE (Enterprise Edition), pois consegue suportar a execução das tecnologias de Servlets, Realms, JNDI Resources, JDBC DataSources e JSP, cobrindo a parte da especificação J2EE permitindo que o Java funcione no modo web.
Instalação do Tomcat
A instalação será demonstrada na versão 7 do Tomcat, onde se tem o auxílio do instalador. Acesse link abaixo para download do programa:
http://tomcat.apache.org/download-70.cgi
Ao acessar o link acima será apresentada a imagem da figura 1. Para baixar é necessário escolher a versão do instalador, nesse caso escolher o que está destacado na imagem.
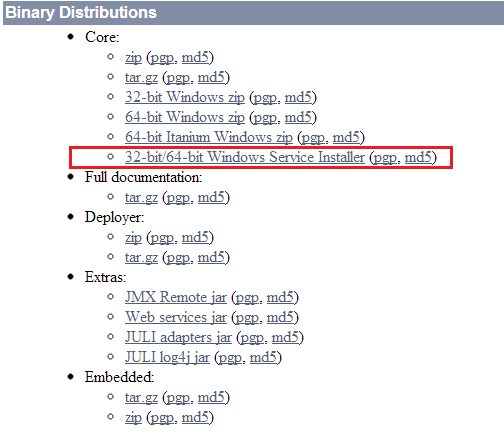
Figura 1: Download da versão do Tomcat
Após baixar o arquivo, execute-o e prossiga com os passos mostrados nas imagens abaixo:
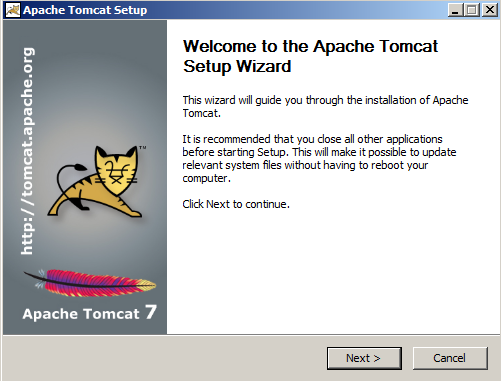
Figura 2: Tela inicial da instalação do Tomcat
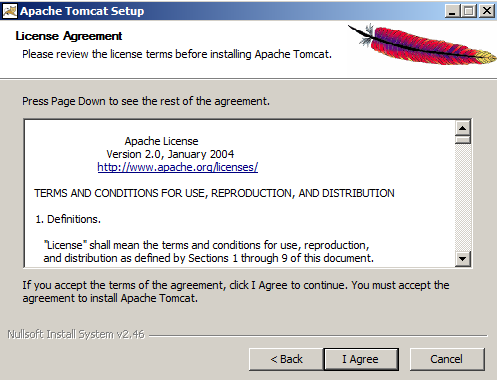
Figura 3: Tela de acordo
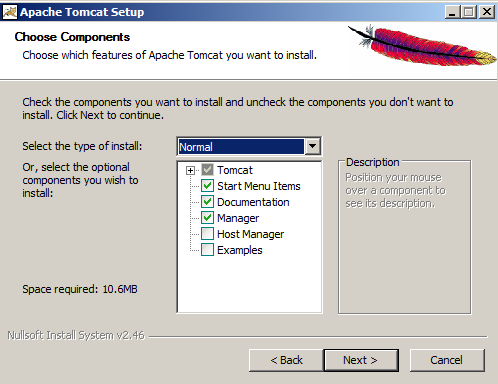
Figura 4: Tipo de instalação
Na figura 5, não será preciso mudar nenhuma configuração, apenas basta inserir uma credencial nos campos “Username” e “Password”, geralmente o padrão usado é a palavra “admin” para os dois campos. Essa credencial depois será usada quando for acessado o “localhost” do Tomcat para efetuar os deploys das aplicações.
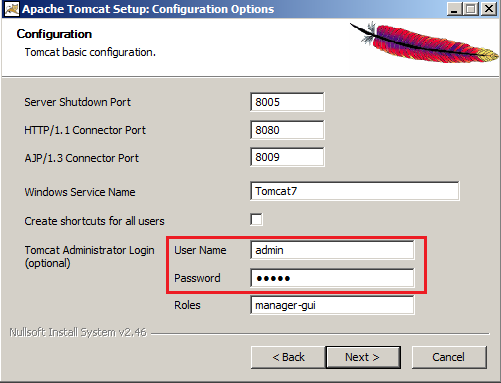
Figura 5: Configurações do Tomcat
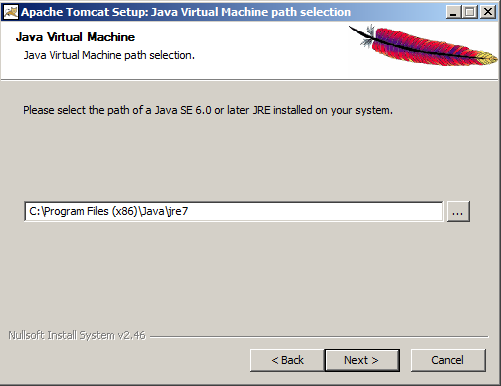
Figura 6: Localização do Java
Quando for realizar a escolha da instalação do Tomcat, sempre insira em uma pasta dentro do disco local (C:), pois às vezes o Windows não pode iniciar direito os serviços do servidor por falta de privilégios de acesso na pasta.
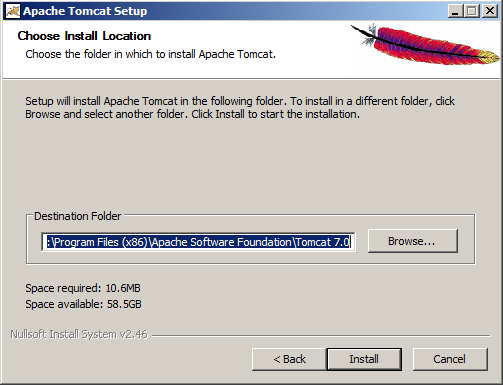
Figura 7: Local da instalação do Tomcat
Usando o Manager do Tomcat
O manager do Tomcat é um aplicativo que possibilita gerenciar as aplicações instaladas, sendo possível acessaá-lo pelo endereço do localhost (http://localhost:8080).
Após realizado esse tipo de instalação do Tomcat, é preciso acessar os serviços do Windows para realizar a inicialização dos serviços. Portanto acesse o menu “Iniciar” e digite “services.msc” como mostrado na figura 8.
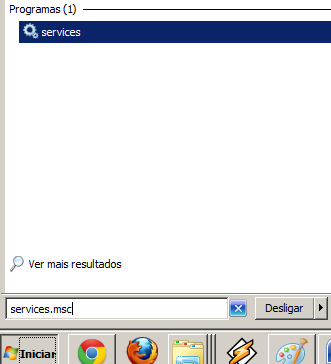
Figura 8: Comando para acessar os serviços do Windows
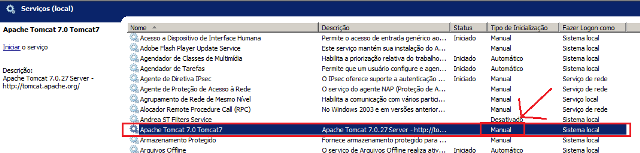
Figura 9: Lista dos serviços do Windows
Após acessar os serviços do Windows é preciso inicializar o serviço do Tomcat, clicando duas vezes na linha exibida na imagem da figura 10 e clicar no botão “Iniciar” da figura 11.
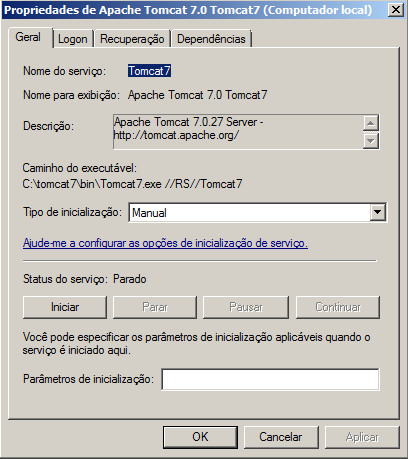
Figura 10: Propriedades do serviço do Tomcat no Windows
Ao conseguir inicializar o serviço do Tomcat, acesse o endereço http://localhost:8080 através de qualquer navegador.
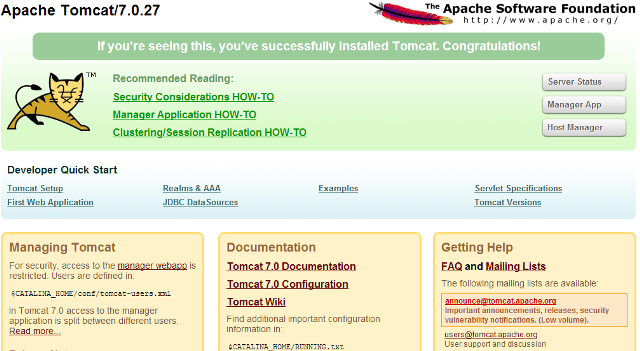
Figura 11: Tela inicial do Tomcat
Integrando o Tomcat com o Eclipse
Para realizar essa fusão, antes é preciso parar o serviço do Tomcat no Windows, seguindo os passos da figura 8 até a figura 10. Quando chegar na figura 10, clique apenas no botão “Parar”, com isso será finalizado o processo.
Sempre é necessário fazer esse tipo de configuração para aplicações Web, pois permite que classes ou JSPs consigam ser executados dentro do Eclipse.
Com o Eclipse instalado na máquina, acesse o menu Window -> Preferences, de acordo com a figura 12.
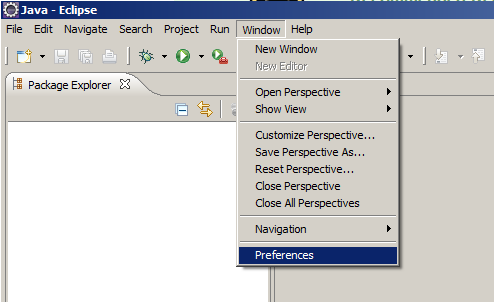
Figura 12: Acesso das preferências do Eclipse
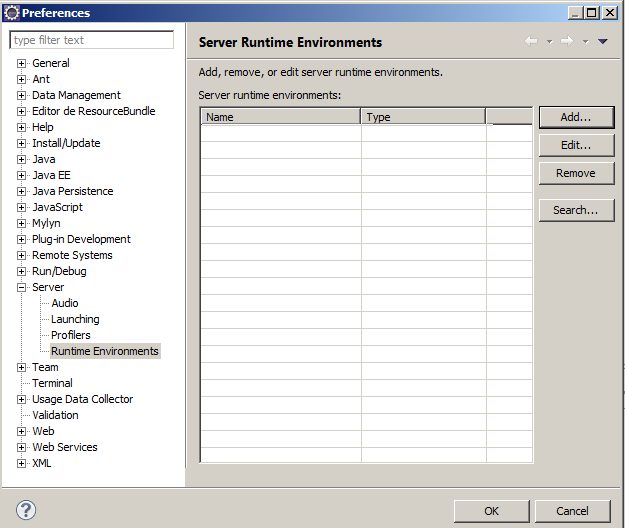
Figura 13: Ambiente de Execução dos servidores
Para adicionar o servidor Tomcat, clique no botão “Add” apresentado na figura 13, após isso será aberta a janela referente a figura 14. Nesse caso basta selecionar o Apache Tomcat com a sua versão que foi baixada e avançar para a próxima tela.
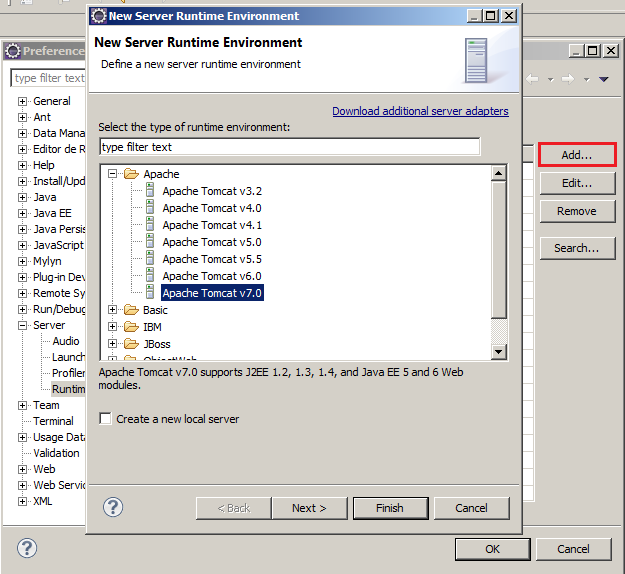
Figura 14: Escolha do servidor
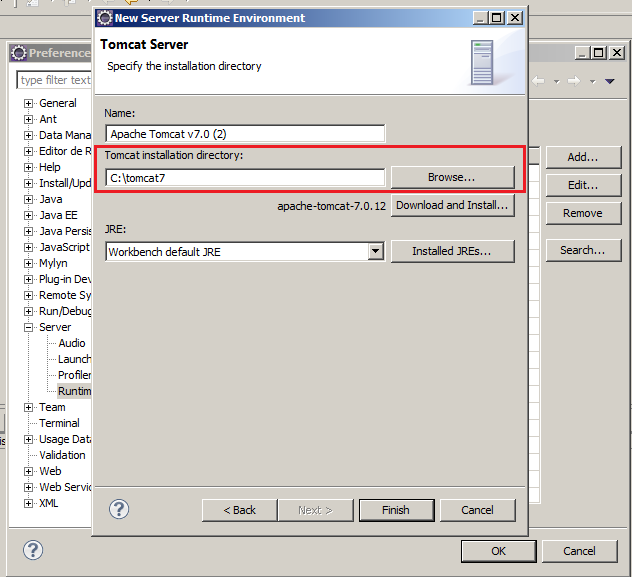
Figura 15: Configuração da localização do servidor
Na configuração destacada na figura 15, o local da instalação do Tomcat está no diretório (c:\tomcat7), esse campo não vem automático, por isso é necessário apontar a pasta onde foi instalado o servidor, logo após basta clicar no botão “Finish”.
Para testar o funcionamento do servidor Apache Tomcat dentro do Eclipse, clique no botão que realiza a execução em modo normal, localizada na view Servers mostrada na figura 16.
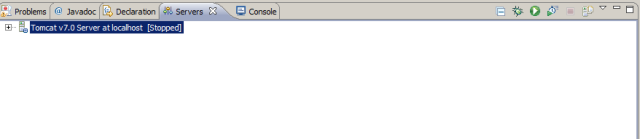
Figura 16: View Server do Eclipse que exibe o servidor criado
Quando iniciado o Tomcat, a view Console mostra as mensagens de saída do servidor, indicando o processo de inicialização mostrado na figura 17.
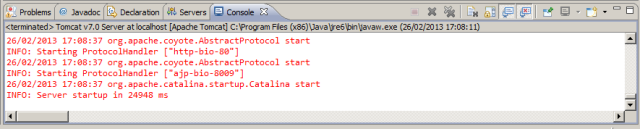
Figura 17: View Console, após o Tomcat ser iniciado
Se tudo estiver correto, não irá gerar nenhum erro na view Console. Mas às vezes acontecem alguns problemas, como, por exemplo, o conflito de portas, pois muitas vezes existem aplicações que podem estar usando a mesma porta padrão 8080. Por exemplo, o Skype.
Para solução desse problema, o Eclipse fornece um meio para alterar a configuração das portas e outras propriedades, para isso basta clicar duas vezes no servidor Tomcat, localizado na view Servers destacado na figura 18, que irá abrir a janela de configuração do servidor, podendo ser alterados portas, timeouts, host name, path, entre outros.
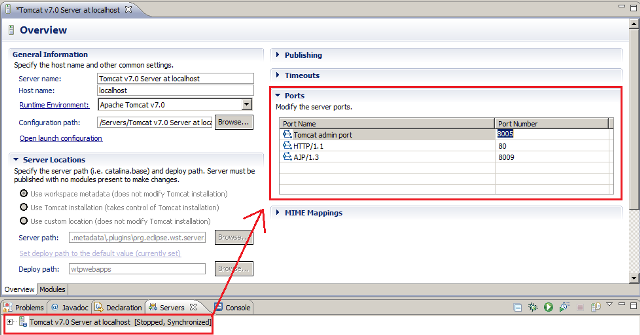
Figura 18: Tela de configuração do servidor
Ao realizar as alterações, basta salvá-las e reiniciar o servidor, fechando o Eclipse e abrindo novamente. Para testar o funcionamento completo, crie um arquivo com o nome index.html, após isso clique com o botão direito no arquivo ou na pasta do projeto e selecione a opção Run.
Conclusão
Para finalizar, neste artigo foi demonstrado como proceder com a instalação do Tomcat, onde foi mostrada a maneira de como inicializar o seu serviço pelo Windows e poder realizar o teste em um navegador web para testr o seu funcionamento. Também foi possível mostrar as configurações que o Eclipse permite realizar do Apache Tomcat dentro do próprio IDE.
Espero que tenham gostado, qualquer dúvida postem comentários. Abraço a todos.







