1. Introdução
Quanto mais nos aprofundamos no mundo de desenvolvimento de software e mais ferramentas para tal propósito eu conhecemos, mais vemos pessoas tendo problemas com as mesmas e os fóruns ganhando cada vez mais posts acerca do assunto. A IBM, por exemplo, tem um conjunto de ferramentas bem completo, porém, ao mesmo tempo, é campeã de reclamações, issues e dúvidas sobre as mesmas.
A grande maioria delas são ferramentas Rational. As famosas Rational Machines foram criadas em 1981 por Paul Levy e Mike Devlin, estes que venderam as mesmas para a IBM em 2003. Ferramentas Rational são ferramentas que provêm capacidade de expansão do uso de práticas de engenharia de software modernas, especialmente no que concerne a modularização de componentes de arquitetura e iteração no mundo de software.
Aqui iremos falar de uma em específico: IBM Rational Software Architect (RSA). Essa ferramenta é bem famosa no mundo de aplicações corporativas JEE, principalmente por integrar em um só ambiente UML (Unified Modeling Language, ou Linguagem Unificada de Modelagem) para C++ e Java EE, desenvolvimento facilitado de Web Services, MDD (Model-drive development) e ferramentas de análise de código.
É uma poderosa ferramenta baseada no projeto de framework open-source do Eclipse, e também dispõe dos recursos básicos herdados do Eclipse, tais como criação de projetos web comuns, EJB's, JSE básico, etc.
2. Instalação e configuração
Para instalar esses tipos de ferramenta, você precisa primeiro fazer o download dos pacotes de instalação (geralmente pagos, com licença) no site oficial da IBM. Após baixar os mesmos, você terá de usar também outra ferramenta IBM feita especificamente para instalar produtos da IBM: O IBM Installation Manager. Todas as instruções para configurar e instalar a ferramenta encontram-se no site.
Após instalar, execute o Installation Manager e a tela mostrada na Figura 1 será exibida.
Obs.: Aqui estaremos usando a versão 1.5.3 do software.
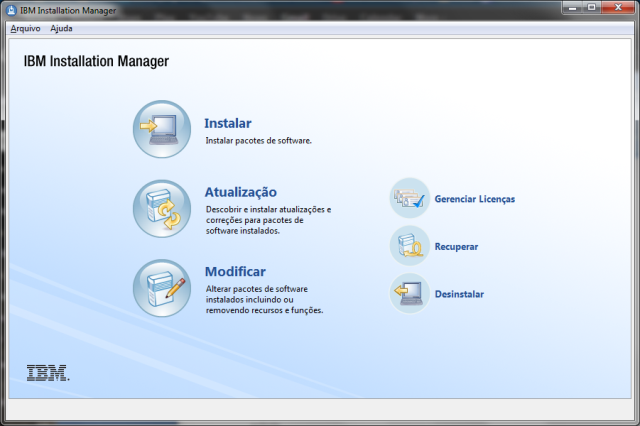
Figura 1: Tela de configuração do IBM Installation Manager
A primeira coisa a se fazer é referenciar os caminhos de pacotes de instalação. Lembre-se de que você está usando essa ferramenta para instalar outras ferramentas. Vá na opção de menu “Arquivo > Preferências... > Respositórios” e clique no botão “Incluir Respositório”. A seguir informe o caminho do repositório baixado do site da IBM, especificamente do arquivo “repository.config”. Eis, na Figura 2, uma cópia das pastas no arquivo de download.
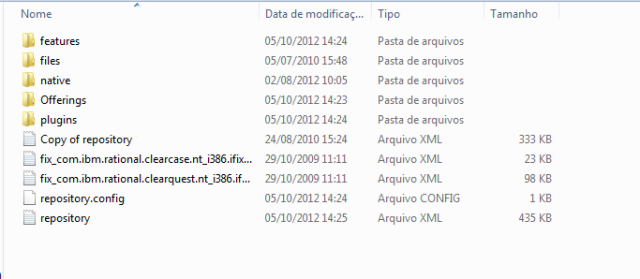
Figura 2: Arquivos e diretórios no pacote de instalação do RSA
Logo após selecione “OK” e clique no botão “Instalar” da Figura 1. Na tela seguinte serão exibidas todas as opções de instalação para a ferramenta, dentre elas UML, ClearCase, Business Modeler, dentre outras. Selecione as seguintes opções e as subopções serão selecionadas automaticamente:
- IBM® Rational® Software Architect par WebSphere® Software 7.5.5.5;
- Ambiente de Teste do IBM® WebSphere® Application Server Versão 7.0;
Clique em “Avançar” e aguarde enquanto ele resolve as referências. Na próxima tela aceite os termos dos contratos de licença e clique em “Avançar”. Em seguida, você será solicitado a informar o diretório de instalação da ferramenta. Por default o caminho “C:\Program Files (x86)\IBM\SDP_1” já irá vir marcado (Windows 7), então se preferir selecione o diretório de sua escolha e clique novamente em “Avançar”. Na tela seguinte, ele questionará se deseja estender a IDE de um Eclipse IDE já existente, senão clique mais uma vez em “Avançar”. Após isso, você terá a opção de selecionar o idioma da ferramenta. Por default o “Português” já vem marcado.
Nota: Nâo é aconselhado usar o idioma português para o IDE, uma vez que ela estende do Eclipse, quando for usar o mesmo poderá estranhar as labels.
Na próxima e última tela, você verá apenas um resumo das features a serem instaladas e é só clicar em “Instalar”.
Aguarde todo o processo de instalação, que é bem demorado, uma vez que são nada mais nada menos que 3,08GB de arquivos a serem descompactados, dentre binários, documentação, etc.
Após isso, a opção de executar o IBM RSA estará disponível no seu menu Windows, bem como um atalho no desktop.
3. Usando a ferramenta
Execute o ícone de atalho no teu desktop e a tela de solicitação do caminho do workspace será exibida, como na Figura 3.
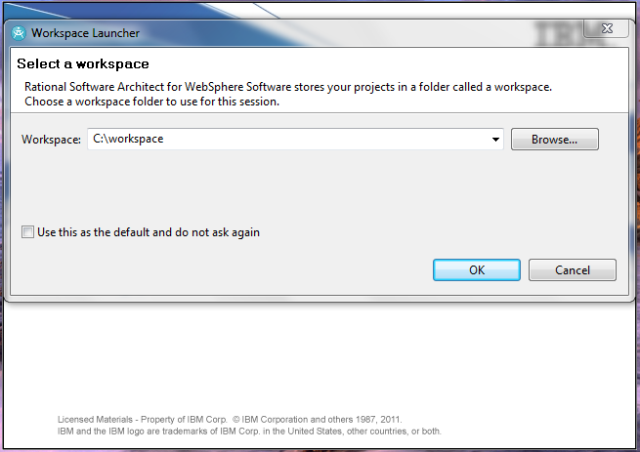
Figura 3: Tela de solicitação do workspace RSA
Conforme falado anteriormente, a ferramenta herda praticamente tudo do Eclipse, então quem já está familiarizado com o IDE, não terá tantas dificuldades em lidar com o da IBM.
A primeira tela aberta será a de boas vindas (Figura 4), tal como no Eclipse, porém com uma gama de links bem maior e variada.
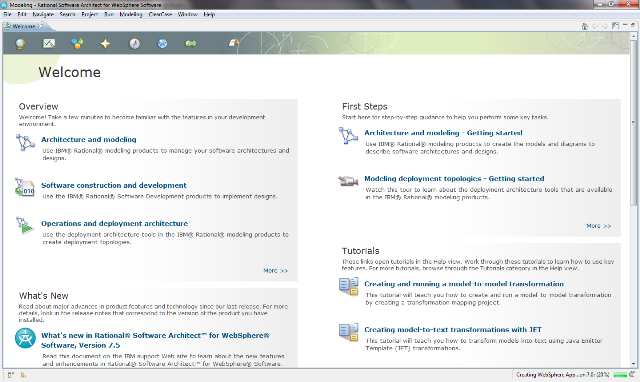
Figura 4: Tela de boas vindas do RSA
É altamente recomendável dar uma boa passeada por estes links apresentados nesta tela, principalmente para quem nunca mexeu com ferramentas desse tipo.
Saindo dessa tela, temos selecionada a perspectiva de “Modeling”, feita com o objetivo de fabricar modelos UML. Aqui iremos criar um projeto simples com algumas classes simples também, apenas para que você possa ver o funcionamento da ferramenta.
Clique na opção “File > New > Model Project” e dê um nome ao seu projeto (TesteModel, por exemplo) e clique em “Finish”. Note que o próprio RSA cria um arquivo com extensão *.emx de forma a servir como molde inicial. E paralelo a ele um arquivo “Main”, este que representa o arquivo de modelagem das classes UML (Veja na Figura 5).
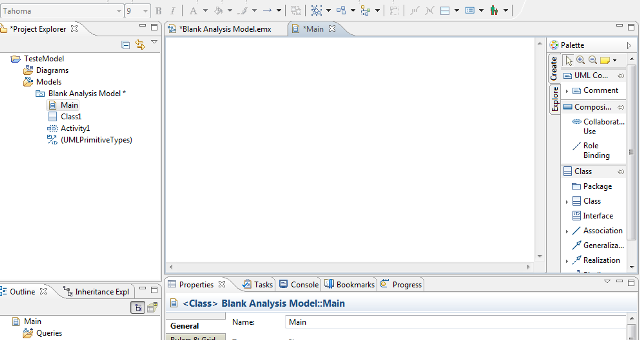
Figura 5: Projeto TesteModel criado. Exibição de arquivos de modelagem
No canto direito você pode identificar uma subjanela chamada “Palette”. Essa janela pode ser usada para, via drag and drop, arrastar e soltar os componentes UML que deseja. Na aba “Class” clique em “Class”, segure, arraste e solte na parte branca do arquivo “Main”. A classe será criada visualmente e dê um nome a ela: “Teste”. Para adicionar atributos e métodos à classe, basta clicar na mesma e selecionar umas das opções exibidas no canto superior direito (Add Attribute, Add Operation), tal como mostrado na Figura 6.
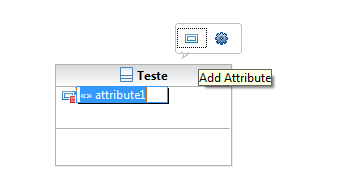
Figura 6: Inserindo atributos à classe UML
4. Concluindo
O processo de criação das demais coisas no UML é bem simples, prático e intuitivo com a ferramenta. Dificilmente você ficará perdido no uso da mesma. Se ficar, poderá fazer uso do menu “Help” disponível no topo da ferramenta ou no site oficial da IBM.
A ferramenta é bem poderosa e se o seu projeto é Java, não vejo porque não usar a mesma para o processo de análise. No mais, é isso, espero que tenham gostado.







