Motivação
Durante o desenvolvimento de software precisamos utilizar o banco de dados em várias situações, por exemplo, para consulta de queries, criação de tabelas e views, execução de updates, entre outras. Um dos maiores inconvenientes é ficar alternando entre as telas desses ambientes para lembrar quais os campos da tabela devem ser verificados, ou qual tipo de dados é necessário informar naquele momento.
Pensando nisso, veremos a seguir como integrar o banco de dados MySQL ao Visual Studio e realizar nossas operações em um só lugar, tornando esse processo mais prático e ágil.
Saiba mais sobre: MySQL
Passo 1: Configuração da conexão com o Visual Studio
O primeiro passo é fazer o download do MySQL para Windows, o que pode ser realizado aqui. Concluída a instalação, no Visual Studio, selecione a aba View e localize o campo Server Explorer — também podemos fazer isso utilizando o atalho CTRL+ALT+S.
Nessa visão, para adicionar uma conexão com o banco, clique com o botão direito em Data Connections e selecione a opção Add Connections, ou clique no botão sinalizado na Figura 1.
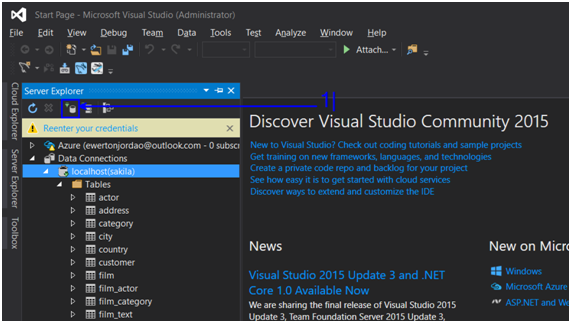
Feito isso, será aberto uma wizard com o nome Choose Data Base. Nessa janela, em Data Source devemos informar o provedor de dados que iremos utilizar; neste caso, selecionaremos o MySQL Database. Se essa opção não aparecer, certifique-se de estar com a versão mais recente do Visual Studio, bem como do .Net (se ainda assim não aparecer, efetue o download e instalação do MySQL for Visual Studio). Logo após, devemos informar os parâmetros: Server Name (localhost), User Name (root), Password (o password é o mesmo criado na instalação do MySQL) e o Database name (sakila). Note que estamos informando no parâmetro Database name o banco para testes do MySQL (sakila), opção que iremos adotar para os exemplos desse artigo. Após informar os parâmetros, selecione a opção OK. A Figura 2 ilustra essa configuração.
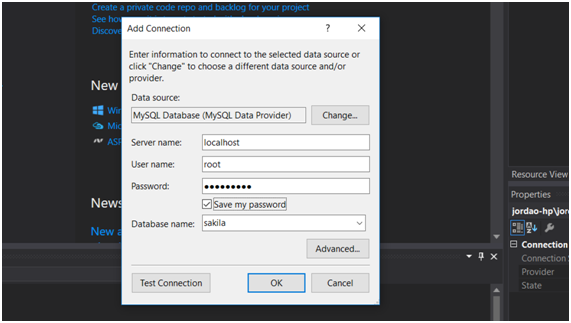
Dessa forma, teremos estabelecido uma conexão entre o Visual Studio e o MySQL, e poderemos, a partir disso, manipular as informações do banco de dados de dentro da IDE.
Passo 2: Executando uma query no Visual Studio
Agora que já criamos a nossa conexão com o MySQL, iremos gerar uma consulta ao banco diretamente no Visual Studio. Para isso, primeiramente é preciso selecionar a conexão com o banco de dados na tool bar, vide Figura 3. Caso ela não esteja visível conforme essa figura, basta clicar na aba View > Toolbars > MySQL para tal.
Saiba mais sobre: A IDE do Visual Studio
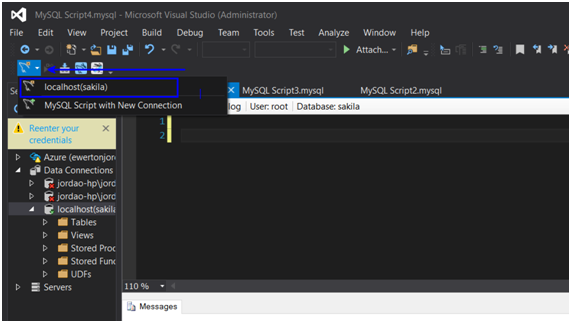
Depois é só informar a query que desejamos executar (nesse caso, a consulta select * from `actor_info`) e clicar no botão acima da query, indicado na Figura 4.
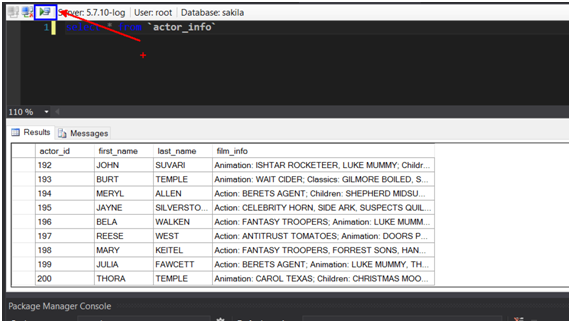
É importante ressaltar que existe uma limitação na execução de queries nesse tipo de ferramenta: caso você faça duas consultas distintas na mesma transação, o banco só irá trazer o resultado da primeira visto que a janela de resultados (Results) só consegue exibir uma tabela de valores por vez.
Passo 3: Criando uma nova tabela
Outro procedimento comum ao lidar com bancos de dados é a criação de tabelas. Para fazer isso do Visual Studio, devemos clicar com o botão direito na pasta Tables e selecionar a opção Create Table. Em seguida, nomeie a tabela como person.
Logo após, devemos informar quais as colunas e tipos de dados serão adicionados a nossa tabela, conforme a ilustração da Figura 5.
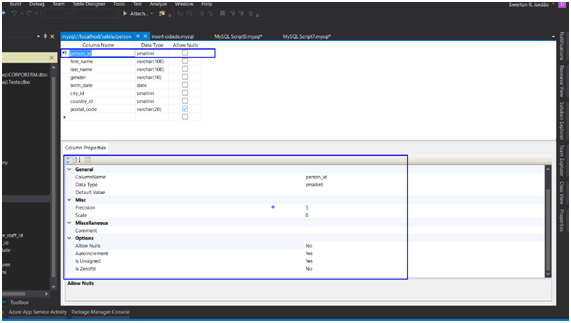
Para concluir a criação da tabela person, é preciso utilizar as teclas Ctrl+S, como se estivéssemos salvando um arquivo. Feito isso nossa nova tabela estará pronta para uso.
Passo 4: Adicionado um novo campo
Agora iremos alterar a tabela que acabamos de criar para inserir um campo qualquer. Neste exemplo incluiremos um campo chamado favorite_color. Para isso, é preciso selecionar a tabela person na lista Tables, clicar com o botão direito e selecionar a opção Design. Dessa forma, uma lista com as colunas atuais da tabela será exibida; para incluir uma nova, basta dar um duplo clique na linha logo após o último campo. Com isso, a mesma se tornará editável e você poderá informar o nome e tipo de dado da nova coluna, conforme demonstra a Figura 6.
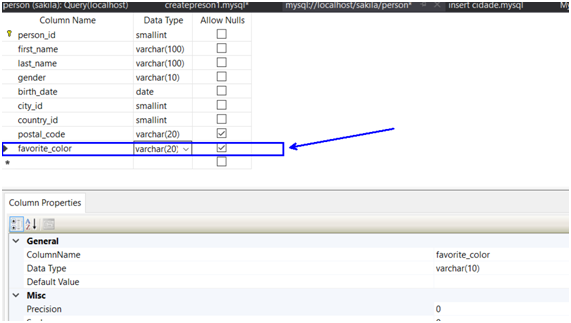
Agora, basta pressionar as teclas Ctrl+S para concluir a alteração da tabela e fazer com que person tenha um novo campo, chamado “favorite_color”.
Em suma, a maioria das ações sobre a estrutura e dados das tabelas é bastante intuitiva nessa ferramenta. Caso o leitor deseje remover uma coluna, por exemplo, basta seguir as instruções do Passo 4, clicar com o botão direito sobre a referida coluna e selecionar a opção Drop Column, salvando (Ctrl+S) a alteração no final. O mesmo vale para a remoção da tabela inteira: é necessário apenas clicar com o botão direito sobre a mesma e acionar a opção Drop Table.







