Vamos, então, criar nosso primeiro aplicativo gráfico utilizando nossas ferramentas. Será uma aplicação simples onde o formulário terá uma caixa de texto em que você poderá inserir seu nome e um botão que, ao ser clicado exibirá uma saudação a você.
- Name – Dê um nome à sua aplicação. Ex: WPFHello;
- Location - identifique a pasta onde serão salvos os arquivos correspondentes ao aplicativo. Ex: c:\users\notebook\documents\visual studio 2010\Projects
- Solution – Dê um nome à solução, ou deixe, o mesmo nome da aplicação.
Obs: Notifique se a opção “Create directory for solution” está habilitado. Essa opção permite a criação do diretório caso ele não exista.
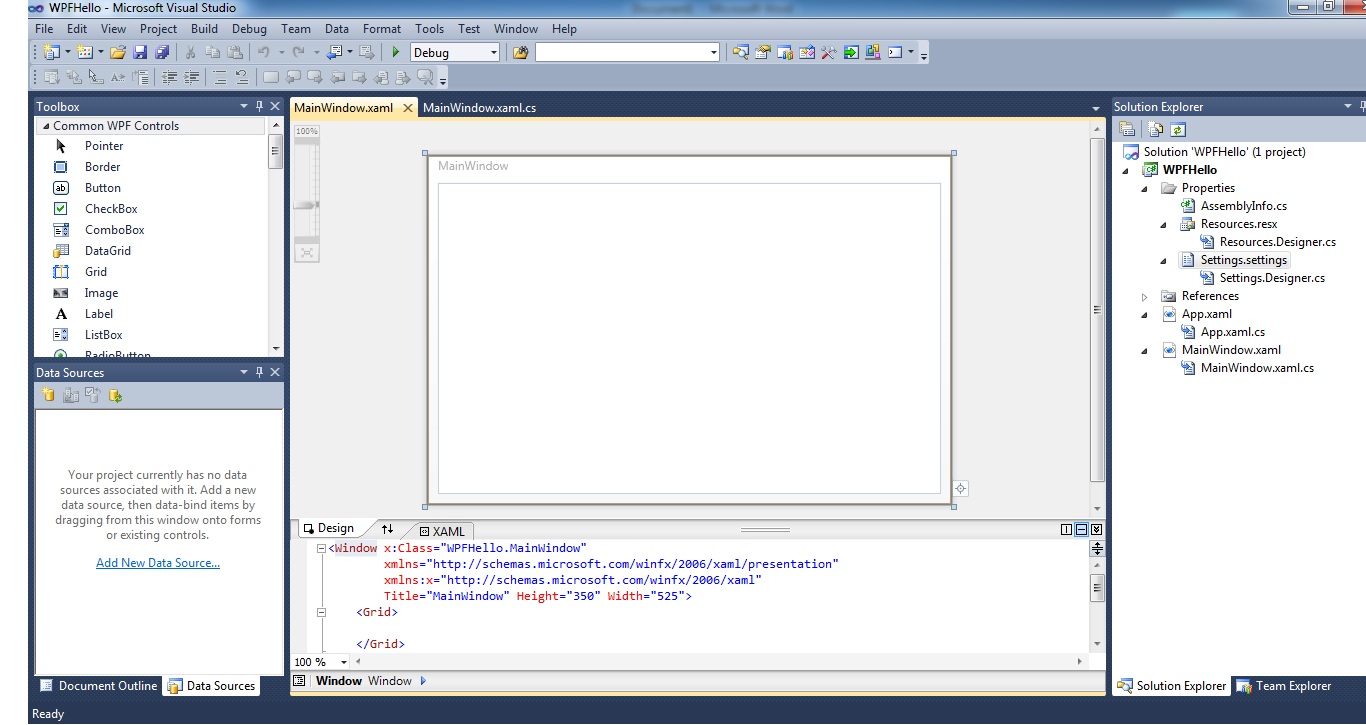
- Diretório – localize ou crie uma pasta para salvar os arquivos de sua aplicação;
- Formulário principal (.pas) - uFrmHello;·
- Projeto – ProjHello.
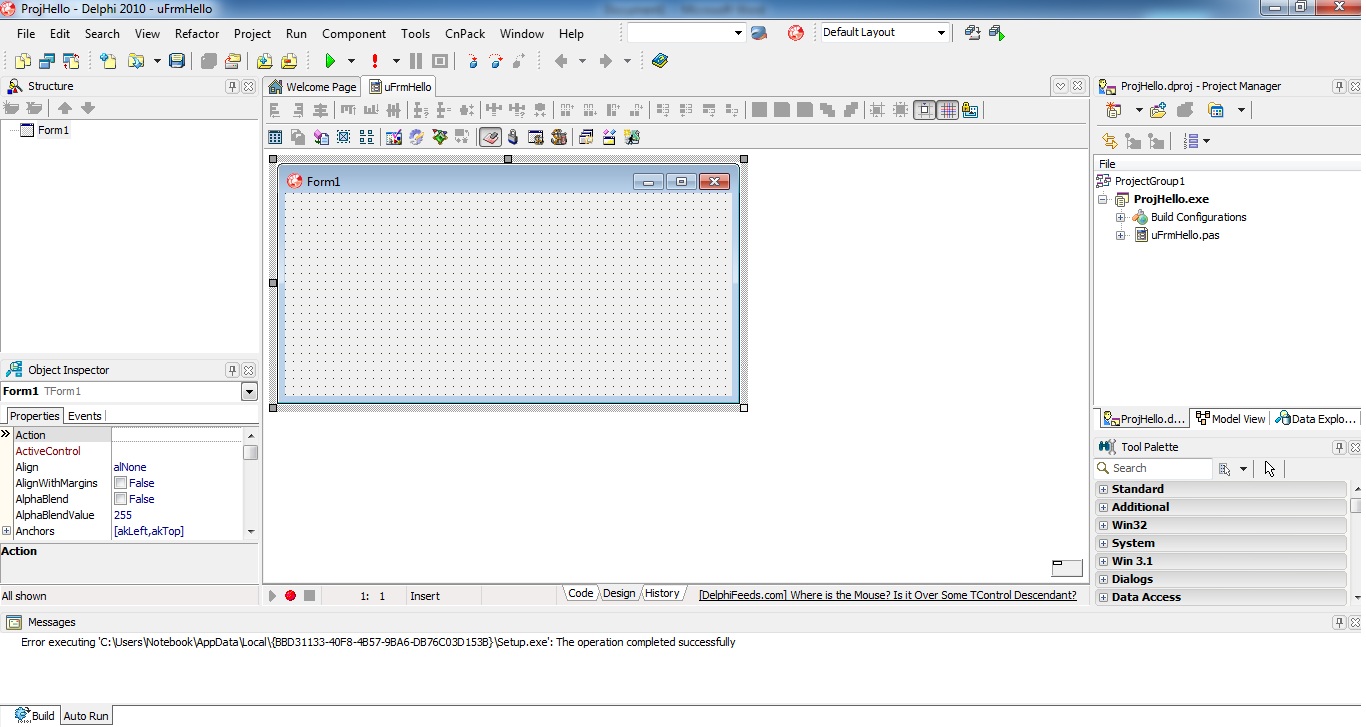
1) Adicionando uma Label:
- Localize a ToolBox;
- Na seção Common, clique em Label e clique na parte visível do formulário;
- No Menu View, clique em Properties Window; Abrirá a tela de propriedades no canto inferior direito.
- Localize a propriedade “Text” e altere o tamanho da fonte para 20.·
- Localize a propriedade “Content” e altere o texto para: “Digite seu Nome:”.
- Localize a ToolBar Pallete;
- Na seção Standard, clique em Tlabel e arraste para o formulário;
- No seu canto esquerdo, você deve localizar o Object Inspector que apresenta as propriedades do componente;
- Localize a propriedade “Font | Size” e altere o tamanho da fonte para 20;
- Localize a propriedade “Caption” e altere o texto para: “Digite seu Nome:”;
2) Adicionando um componente de inserção de texto:
- Na ToolBox clique em TextBox e depois clique no formulário;
- Posicione o controle de caixa de texto abaixo do label já criado;
- Altere a propriedade “Name” para UserName;
- Na ToolBar View clique em TEdit e arraste para o formulário;
- Posicione o Edit abaixo do label já criado;
- Altera a propriedade “Name” para EdtUserName;
- Toolbox clique em Button e depois clique no formulário;
- Posicione o botão abaixo do Textbox e o centralize;
- Altere a propriedade “Name” para BtnOk;
- Altere a propriedade “Content” para Ok;
- Na ToolBar View clique em TButton e arraste para o formulário;
- Posicione o botão abaixo do TEdit e o centralize;
- Altere a propriedade “Name” para BtnOk;
- Altere a propriedade “Caption” para Ok;
Vamos agora mudar o nome do formulário:
Visual Studio
Vá até “View | Designer” (Shift + F7). Logo abaixo do formulário aparecerá o seguinte código XAML:
< Title="MainWindow" Height="350" Width="525">
Substitua “MainWindow” por “Hello!”.
Delphi
Clique no Formulário, depois vá até as propriedades e altere Caption para Hello!.
Você terá então, a seguinte tela em:
Visual Studio
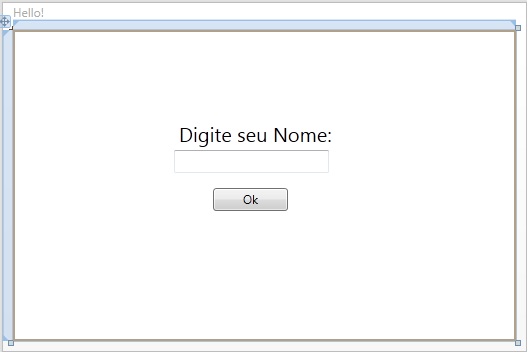
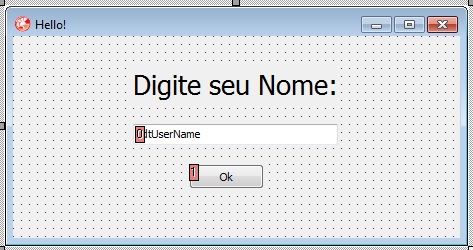
Visual Studio
Dê um duplo clique no botão BtnOk do formulário e implemente o seguinte código:
private void BtnOk_Click(object sender, RoutedEventArgs e)
{
MessageBox.Show("Olá " + UserName.Text);
}
Delphi
Dê um duplo clique no botão BtnOk do formulário e implemente o seguinte código:
procedure TForm1.BtnOkClick(Sender: TObject);
begin
ShowMessage('Olá ' + EdtUserName.Text );
end;
Vamos agora executar nossos aplicativos:
Visual Studio
“Debug | Start Without Debugging” (Ctrl + F5).
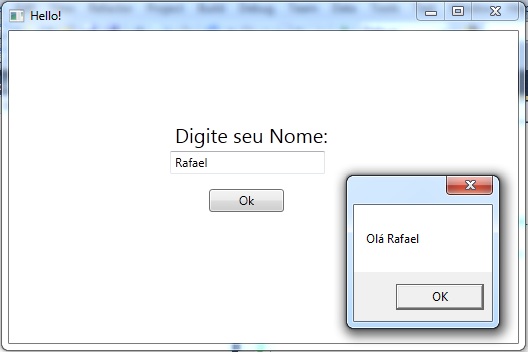
“Run | Run Without Debugging” (Ctrl + Shift + F9)
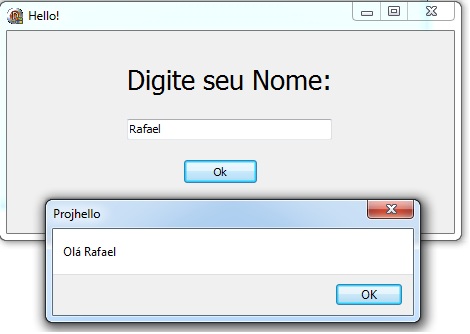
Nota: ao visualizar seu aplicativo em desenvolvimento, você pode encontrar no solution explorer do Visual Studio, arquivos com a extensão XAML (App.xaml e MainWindow.xaml). XAML significa “Extensible Application Markup Language” e é uma linguagem do tipo XML utilizada por arquivos WPF para definir o layout de um formulário e seu conteúdo. Você pode definir completamente um formulário WPF escrevendo uma descrição XAML. Se não quiser utilizar a janela de visualização Design View do Visual Studio, a Microsoft fornece um editor de XAML chamado XAML Pad.
Um Grande Abraço e até o próximo artigo!
Engenheiro de Softwares
Msn: rafael.marins.ribeiro@hotmail.com







