Motivação
Atualmente, é bastante comum utilizarmos bibliotecas de terceiros em nossos projetos, com o intuito de agilizar o processo de desenvolvimento por meio do aproveitamento de soluções já testadas e validadas no mercado.
Antigamente, para importar essas bibliotecas no Visual Studio, era necessário fazer seu download no site do distribuidor e, em seguida, adicionar uma referência direta às DLLs por meio do menu Add Reference. No entnato, além de demandar algum tempo, essa prática dificultava o gerenciamento das versões das bibliotecas utilizadas.
Para resolver essa questão, foi criado o NuGet, uma ferramenta que facilita o consumo e distribuição de pacotes que podem ser reaproveitados por outros desenvolvedores.
Conhecendo o NuGet
O NuGet, anteriormente chamado de NuPack, é um gerenciador de pacotes (ou bibliotecas) .NET cujo papel é facilitar a instalação, remoção e atualização das referências (arquivos .dll) em projetos nessa plataforma.
Trata-se de uma ferramenta gratuita e que está integrada ao Visual Studio desde a versão 2010. No site oficial, além de poder fazer o download do projeto, também encontramos a sua documentação, os pacotes disponíveis no seu repositório público, bem como temos a possibilidade de fazer o upload de nossos pacotes, contribuindo assim com a comunidade técnica.
Baixando pacotes por linha de comando
O NuGet oferece duas formas para gerenciar os pacotes no projeto. Na primeira delas, utiliza-se funções de linha de comando no console disponibilizado pelo próprio Visual Studio, acessado através do menu Tools > NuGet Package Manager > Package Manager Console, como mostra a Figura 1.
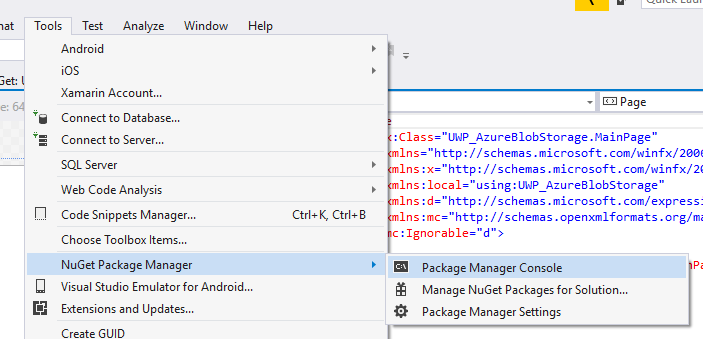
Com o console aberto, selecione em Default Project o projeto no qual deseja instalar um pacote. Em seguida, a instalação pode ser feita por meio do seguinte comando:
Install-Package [nome do pacote]Caso não saibamos o nome exato do pacote a ser instalado, é possível digitar o início do nome e pressionar a tecla TAB. Com isso, o NuGet exibirá as opções disponíveis, permitindo que uma delas seja selecionada, como mostra a Figura 2.
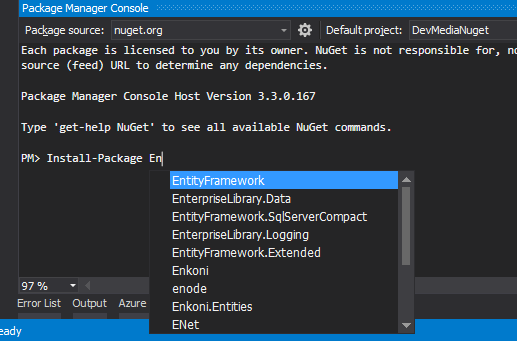
Após a execução do comando de instalação, uma mensagem será exibida informando o sucesso (ou falha) da operação. A partir daí o pacote aparecerá na pasta References do projeto, no Solution Explorer.
Baixando pacotes pela interface gráfica
A segunda forma de instalar pacotes com o NuGet é utilizando sua interface de gerenciamento, que oferece uma série de opções gráficas para facilitar a instalação, atualização e exclusão de referências.
Ainda no Visual Studio, com um projeto aberto, volte ao menu Tools > NuGet Package Manager e agora clique na opção Manage NuGet Packages for Solution. Essa mesma opção pode ser encontrada ao clicar com o botão direito do mouse na pasta References no Solution Explorer.
Na janela que será aberta, vide Figura 3, podemos observar três seções:
- Browse: busca bibliotecas no repositório do NuGet;
- Installed: lista os pacotes instalados no projeto;
- Updates: gerencia as versões dos pacotes instalados. Caso exista alguma atualização pendente, um ícone aparecerá, indicando que uma biblioteca precisa ser atualizada.
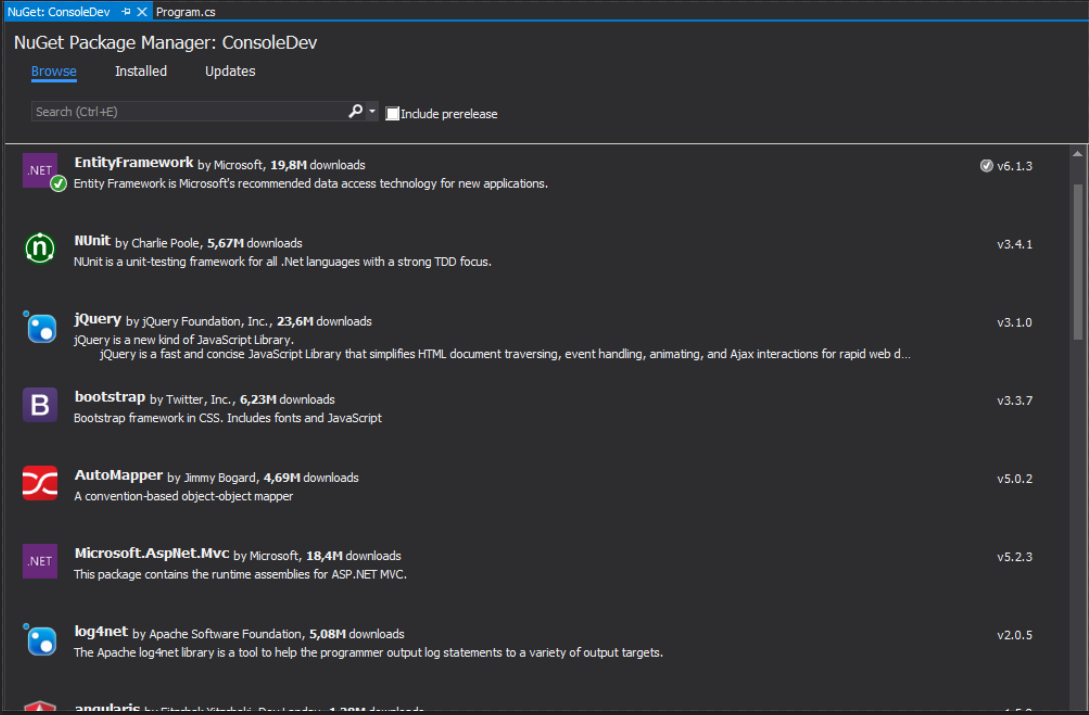
Para testar essa janela, clique no campo Search (ou pressione CTRL + E) na seção Browse e digite o nome de um pacote que deseja instalar. A Figura 4, por exemplo, demonstra o retorno da busca pelo termo “Unity”.
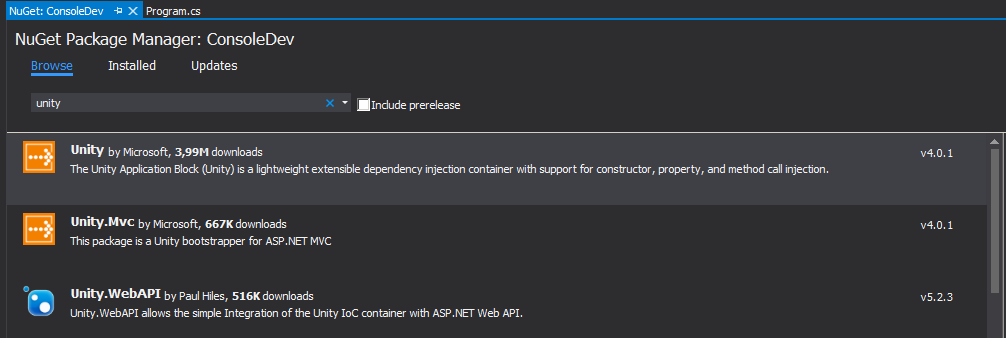
Note que vários resultados são exibidos na lista. Para saber qual é a opção correta, observe a descrição e o distribuidor.
Feito isso, ao instalar um dos pacotes disponíveis, as DLLs também serão adicionadas na pasta References e a partir daí suas classes poderão ser utilizadas nos projetos.
Saiba mais sobre como gerenciar dependências com o NuGet







