Motivação
Mecanismos de busca são encontrados com frequência em sites e aplicativos mobile que trabalham com grandes quantidades de dados, como blogs e catálogos de músicas, filmes, etc. Por meio desse recurso a aplicação permite ao usuário localizar o conteúdo desejado de forma simples: inserindo alguns termos chave para a busca (partes do título, da categoria, etc.), que lhes retornará uma lista de resultados que atendem àquele critério.
Implementar esse tipo de funcionalidade, no entanto, pode se mostrar uma tarefa complexa, dependendo da quantidade e do formato dos dados tratados. Para auxiliar no atendimento a esse requisito, algumas ferramentas, como o Apache Lucene, oferecem poderosos algoritmos de busca textual e os expõem na forma de bibliotecas ou APIs. Com esse tipo de solução a aplicação deixa de ser responsável pela parte mais complexa da busca e passa apenas a consumir os resultados.
Neste artigo veremos como implementar um serviço de pesquisa desse tipo, utilizando o Azure Search para consultar dados armazenados no Azure DocumentDB, ambas soluções otimizadas para lidar com grandes volumes e formatos de dados na nuvem.
Contextualizando: Azure Search e DocumentDB
O Azure Search é um mecanismo de busca ofertado na plataforma de cloud computing da Microsoft que pode ser integrado à sua aplicação na forma de um serviço, ou seja, você consumirá dele apenas o necessário e quando precisar. Com esse tipo de recurso, toda a camada de infraestrutura fica a cargo do provedor de serviço (o Microsoft Azure, neste caso), e a aplicação cliente (a que desenvolveremos) apenas enviará as requisições e receberá os resultados esperados.
Para efetuar as consultas o Azure Search naturalmente precisa que lhe seja fornecida uma fonte de dados, que pode ser um banco relacional, como o SQL Server, ou mesmo soluções NoSQL. Caberá a nós prover os dados que serão utilizados para a consulta; neste caso, optamos por um banco NoSQL.
Nesse ponto entra o Azure DocumentDB, um sistema de banco de dados NoSQL orientado a documentos que, semelhante ao MongoDB, utiliza o formato JSON para armazenar os dados. Nesse tipo de armazenamento temos coleções (comparáveis às tabelas em bancos relacionais) que contêm documentos (semelhantes às linhas das tabelas), que, por sua vez, contêm todas as informações referentes a um determinado objeto, como clientes, produtos, vendas, etc.
Por se tratarem de serviços baseados na nuvem, tanto o Azure Search quanto o DocumentDB são otimizados para trabalhar com grandes volumes e tráfego de informações. Ademais, devido à facilidade de alterar a infraestrutura dedicada a uma aplicação, esse modelo computacional também é ideal para lidar com picos de demanda, pois permite alocar os recursos que precisarmos apenas durante o período em que forem necessários.
Criando o banco de dados
Caso você já possua uma base de dados no Azure DocumentDB, poderá utilizá-la como fonte de dados para o serviço de pesquisa que desenvolveremos. Aqui, no entanto, criaremos uma nova base para testes.
O primeiro passo para isso é criar uma nova conta do DocumentDB a partir do Portal do Azure, clicando em New > Data + Storage > DocumentDB. Na guia que será aberta, basta indicar um nome no campo ID, selecionar sua assinatura, o grupo de recursos no qual o banco será alocado e a sua localização (datacenter).
Quando o deploy da DocumentDB Account for concluído, acesse-a e clique em Add Database. Neste momento, informe um nome para esse banco de dados no campo ID e clique em OK. Com isso, o novo banco aparecerá na lista de Databases. Clique, então, sobre ele e no topo da janela clique em Add collection, para criar uma nova coleção de documentos. Agora, informe novamente um nome no campo ID e clique em OK. Ao fim desse processo a coleção aparecerá na lista Collections, e clicando sobre ela poderemos adicionar os documentos.
Para criar novos registros, clique em Document Explorer. Nessa janela teremos duas opções: adicionar manualmente um documento, clicando em Create, ou fazer o upload de arquivos JSON contendo os documentos. Na Listagem 1 temos um exemplo de documento que será utilizado nesse artigo para testes. Nesse caso, trabalharemos com uma coleção de álbuns musicais, que poderiam ser utilizados em uma loja online de música.
{
"id": "386",
"albumTitle": "For Those About To Rock We Salute You",
"albumUrl": "/content/images/ForThoseAboutToRockWeSaluteYou.jpg",
"genre": "Rock",
"genreDescription": "Rock and Roll is a form of rock music developed in the 1950s and 1960s. Rock music combines many kinds of music from the United States, such as country music, folk music, church music, work songs, blues and jazz.",
"artistName": "AC/DC",
"orderableOnline": true,
"tags": ["AC/DC", "Rock"],
"price": 6.21,
"margin": 10,
"rating": 2,
"inventory": 869,
"lastUpdated": "2012-12-03T02:42:17Z"
}
Após inserir alguns documentos, nossa base de dados estará pronta para ser consultada.
Criando o serviço de busca
Para criar um novo serviço de busca, acesse, no portal do Azure, o menu New > Data + Storage > Azure Search. Na guia que será aberta, basta informar a URL do serviço e preencher os demais campos como na DocumentDB Account.
Após alguns instantes o depoly do serviço será concluído. Quando isso acontecer, devemos acessá-lo e no topo da guia clicar em Import data, para adicionar os dados a serem consultados. Na próxima guia, devemos clicar em Connect to your data e selecionar DocumentDB, que será nossa fonte de dados. Em seguida, em New data source será necessário preencher o nome do data source, clicar em Select an account e selecionar a conta recém-criada. Logo, os campos Database e Collection serão habilitados, restando apenas selecionar o banco de dados e a coleção que foi criada e clicar em OK.
O próximo passo será configurar um índice de busca, que reunirá as regras a partir das quais esses dados serão consultados. Deste modo, clique em Customize target index na guia Import data e, em seguida, informe um nome para o índice e qual atributo do documento será a chave dessa coleção (geralmente um ID).
Na sequência, nessa mesma guia, precisaremos definir algumas características para cada atributo dos documentos em questão, como mostra a Figura 1.
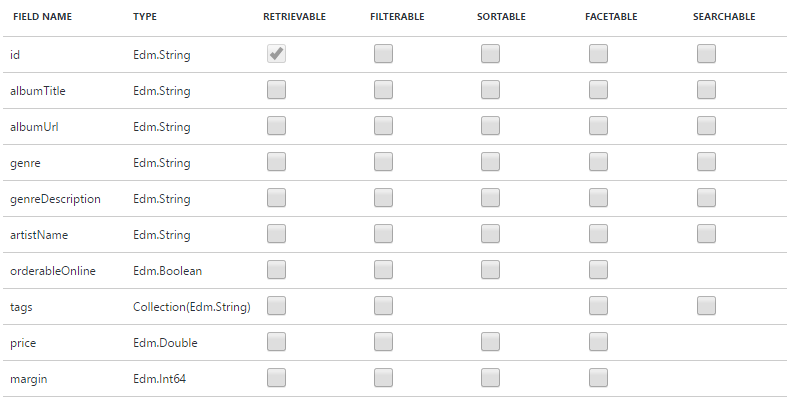
Figura 1. Atributos de busca do documento
Nessa parte serão listados os atributos dos documentos, e precisaremos marcar (ou manter desmarcadas) os checkboxes que indicam se eles são:
- Retrievable: o campo será retornado na busca. Em alguns casos, para tornar os resultados mais leves (já que trafegarão via web), é interessante desmarcar campos secundários e que não serão utilizados na tela em que os resultados serão exibidos;
- Filterable: será possível fazer filtros sobre esse campo nas consultas;
- Sortable: será permitido ordenar os resultados por esse campo;
- Facetable: os resultados poderão ser categorizados ou agrupados por esse campo. No caso dos álbuns de música, por exemplo, poderíamos agrupá-los por categoria, preço, tags, etc.;
- Searchable: o campo poderá ser usado como alvo de filtros para a consulta.
Sabendo disso, configure seu índice de acordo com a estrutura dos seus documentos. Nesse exemplo a configuração deve ser feita conforme a Figura 2, com apenas alguns campos sendo retornados pela pesquisa.
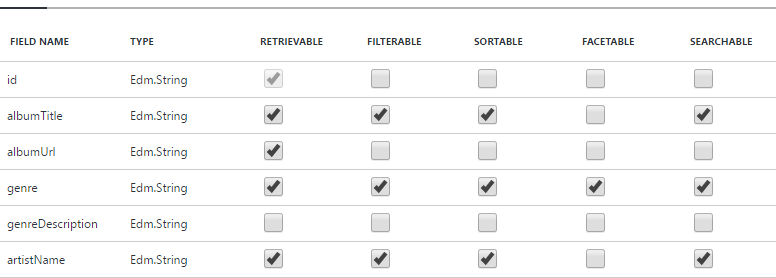
Figura 2. Configurações do índice
Nosso próximo passo será criar um indexador, objeto responsável por importar os dados do banco configurado para o serviço de busca, mantendo-os indexados e prontos para consulta. Esse processo pode ser configurado para executar periodicamente, mas nesse momento precisaremos apenas que ele rode uma única vez. Para isso, na guia Import data, clique em Indexer, defina um nome para ele e clique em OK, mantendo os demais campos com os valores iniciais. Por fim, clique em OK novamente na guia anterior para finalizar a configuração.
Realizando consultas
Com o serviço configurado e os dados prontos para serem consultados, podemos testar nossa estrutura de busca. Para isso, na guia inicial do serviço de busca, clique em Search explorer, mantenha o campo Query string em branco e pressione o botão Search. Isso executará uma busca sem filtros, que deve retornar todos os registros, apenas com os campos que selecionamos anteriormente, como podemos confirmar na Figura 3.
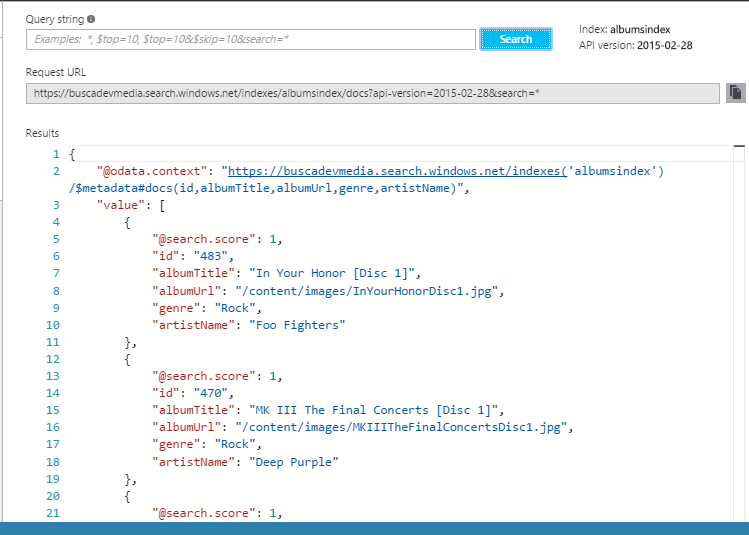
Figura 3. Registros retornados pela busca
A guia Search explorer nos permite efetuar consultas diversas e analisar seu resultado. Na prática, no entanto, esse serviço de busca será consumido por meio de uma API RESTful cujo endereço podemos ver na figura acima, no campo Request URL. Esse endereço pode ser utilizado nas aplicações que adotarão o serviço de busca, passando os argumentos já presentes nesse exemplo e no cabeçalho da requisição, uma chave que autorizará o acesso ao serviço.
Para obter uma chave de acesso, devemos voltar à guia principal do Search service, clicar em All settings e depois em Keys. Na nova guia, poderemos obter as chaves de administrador, ou criar novas.
De posse dessas informações, o teste inicial do serviço pode ser feito por meio de algum utilitário capaz de enviar requisições HTTP (ou diretamente na aplicação cliente). Aqui utilizaremos o Postman, extensão do navegador Google Chrome que oferece essa e outras funcionalidades. Nele, devemos inserir o endereço da API, adicionar um campo com a chave no headers da requisição, que deve ser do tipo GET, e pressionar o botão Send. O resultado da consulta será exibido logo abaixo, como mostra a Figura 4.
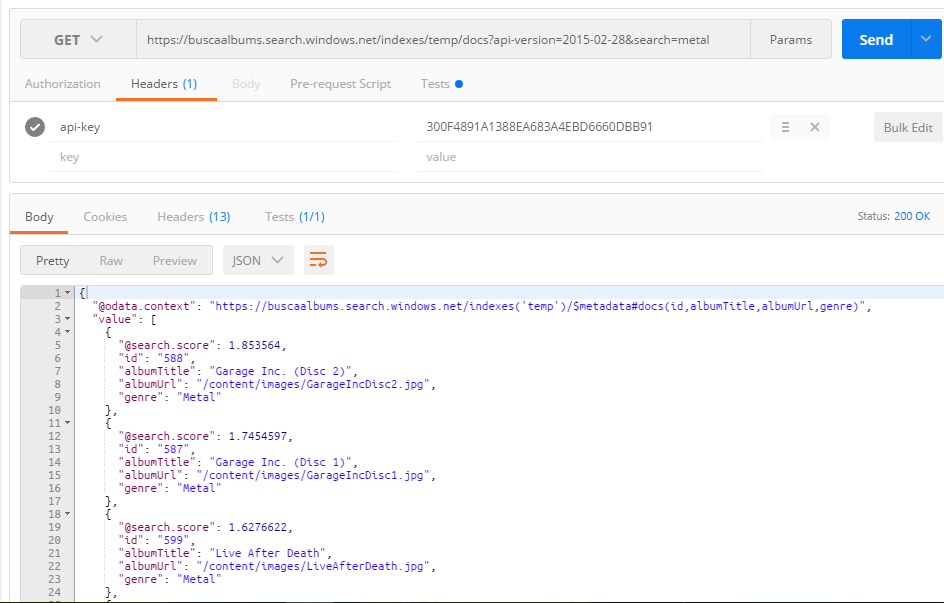
Figura 4. Requisição ao serviço de busca feito no Postman
A partir do retorno do serviço podemos, por exemplo, exibir uma lista para o usuário com links para páginas de detalhes que exibam fotos e outras informações adicionais. Ou seja, à aplicação cliente caberá utilizar esses dados da forma mais adequada para o usuário, livrando-se da responsabilidade de processar todo o algoritmo de busca, que foi executado na nuvem.







